2021년 5월 현재. 유니티 버전 2020.3.6f1 (LTS) 버전을 사용 중이다.
유니티를 설치했으면 실행해 보자.

나는 현재 유니티 테마를 Dark 로 설정해서 어두운 테마를 사용하고 있다.
밝은 테마를 원한다면 다음과 같이 하면 된다.
메뉴 Edit > Preferences 를 클릭한다.

Editor Theme(편집기 테마)를 Light로 바꾸면 된다.

어쨌든 테마 색과 상관없이 위 화면이 유니티 편집기의 Default(디폴트; 기본) 화면이다.
게임을 만들다 보면 자료를 넣고, 찾고, 확인하는 여러가지 일들을 해야 한다.
본격적으로 게임을 만드는 작업을 위와 같은 기본 화면에서 해보니 번거럽거나 불편한 경우가 제법 생기기 시작했다.
작업에 좀 더 편리한 환경이 필요했다.
자신에게 적합한 작업 환경을 만들면 좀 더 수월해진다.
일단 다른 사람들이 많이 사용하는 2by3 화면으로 수정했다.

오른쪽 위에 보면 Layout(레이아웃; 배치) 버튼을 클릭하면 여러 형태의 레이아웃으로 바꿀 수 있다.
기본 화면인 Default도 보인다.
자신만의 레이아웃이 완성되면 그 아래쪽에 있는 Save Layout 으로 저장해 두고 사용할 수 있다.
- Save Layout : 레이아웃 저장하기
- Save Layout to File : 레이아웃 파일로 저장하기
- Loat Layout from File : 파일로 부터 레이아웃 가져오기
- Delete Layout : 레이아웃 삭제하가
- Reset All Layouts : 모든 레이아웃 재설정하기(되돌리기)

2by3 (투바이쓰리 ; 2개 옆에 3개) 레이아웃으로 바꾼 화면이다.

Hierarchy, Project, Inspector 탭 글자 부분을 끌어서 여기 저기 재배치 할 수 있다.
하다가 마음에 안들면 다시 2by3 누르면 된다.
위 그림 처럼 Project 탭을 Hierarchy창 아래 부분에 배치해보자.
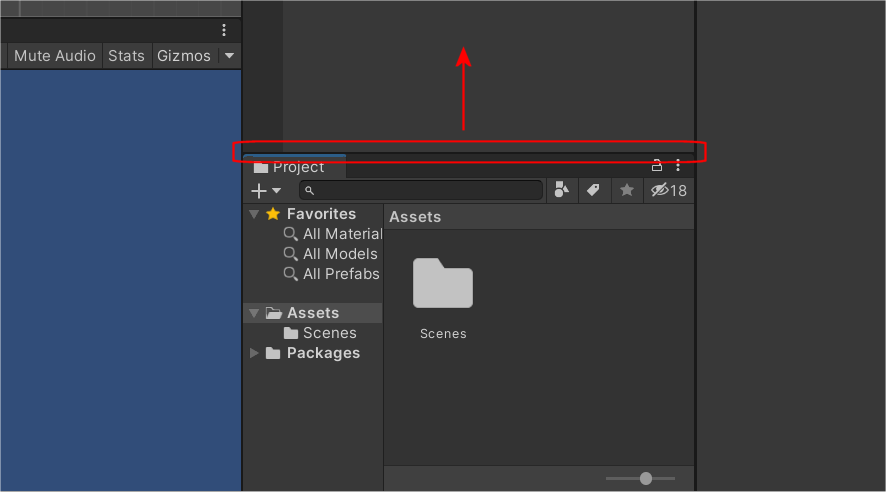
Project창 위쪽 모서리를 위 아래로 끌면 창 크기를 조정할 수 있다.

2by3 레이아웃에서는 버그를 찾을 때 사용하는 Console(콘솔 창)이 보이지 않는다.
콘솔창을 추가해보자.

Windows(창)메뉴 > General(일반) > Console을 클릭한다.

콘솔창이 레이아웃 위에 새로 생긴다.
Console탭을 끌어서 왼쪽 아래 Game창 오른쪽 부분에 끼워넣는다.

위 그림에서 보듯이 Project 탭은 2열(Column)로 나누어져 있다.
이것을 1열 또는 2열로 변경하려면 Project 탭을 마우스 오른쪽 클릭해서 선택할 수 있다.


작업량이 많지 않은 경우는 1열로 해도 별로 불편함이 없다.
참고로 Assets(에셋)폴더는 프로젝트 만들 때 사용하는 모든 자원(이미지, 소리, 스크립트 등)을 넣는 곳이다.
그러므로 각 자원별로 폴더를 만들어서 관리하는 습관을 들이는 것이 좋다.
Packages 폴더에 들어있는 자료는 패키지 관리자가 자동으로 관리하는 곳이므로 확실한 내용을 모르는 상태에서는 손대지 않는 것이 좋다.
위 화면에서는 나타나지 않지만 숨겨진 폴더들이 있다.
탐색기에서 확인해보면 다음과 같은 폴더들이 보인다.

ProjectSettings 폴더는 에셋 세팅을 위한 폴더이다.
Library(라이브러리) 폴더 내용은 변경하지 말라고 유니티 메뉴얼에 나와 있다.
결론은 숨겨져 있다는 것은 중요하다는 것이므로 잘 모르는 상태에서는 함부로 손대지 않는 것이 좋다.
이제 자신만의 레이아웃 환경을 만들었다면 다음에 사용하기 위해 저장해 둔다.


지금까지 살펴본 방법으로 자신 만의 레이아웃을 상황별로 여러 버전으로 만들어 두면 작업이 좀 더 편하고 시간 단축에도 유리할 것이다.
끝.
Wraven...
'취미로 하는 게임코딩_gameCodingAsHobby > 유니티 구현 정리_Implement Summary' 카테고리의 다른 글
| 유니티 각개격파_006_무료 사운드 편집기 ( Audacity ) (0) | 2021.05.23 |
|---|---|
| 유니티 각개격파_005_무료 온라인 포토 편집기 ( Fixlr Editor ) (0) | 2021.05.22 |
| 유니티 각개격파_004_에셋 스토어( Asset Store ) (0) | 2021.05.19 |
| 유니티 각개격파_003_에디터 인터페이스 둘러보기 (0) | 2021.05.14 |
| 유니티 각개격파_001_Unity 유니티 설치 따라하기 (0) | 2021.04.26 |




