디자인(Design)
이제 이 프로젝트의 최종 목표인 카운트 기능을 만들기 위해
본격적인 작업을 시작한다.
Component(구성 요소)의 id는 이름과 같다.
id는 그 컴퍼넌트를 대표하고 코드 작성시에도 참조하므로
id만 보고도 기능과 역할을 파악할 수 있도록 짓는 것이 좋다.
그러면서도 되도록 짧게 핵심 단어를 조합해서 만들면 좋다.
프로젝트가 복잡할수록 이름의 중요성이 더 커진다.
Component Tree창에서 button을 선택하고 Attribute(속성) 중에서 id를 바꿔보자.
아래 처럼 count_button으로 고친다.
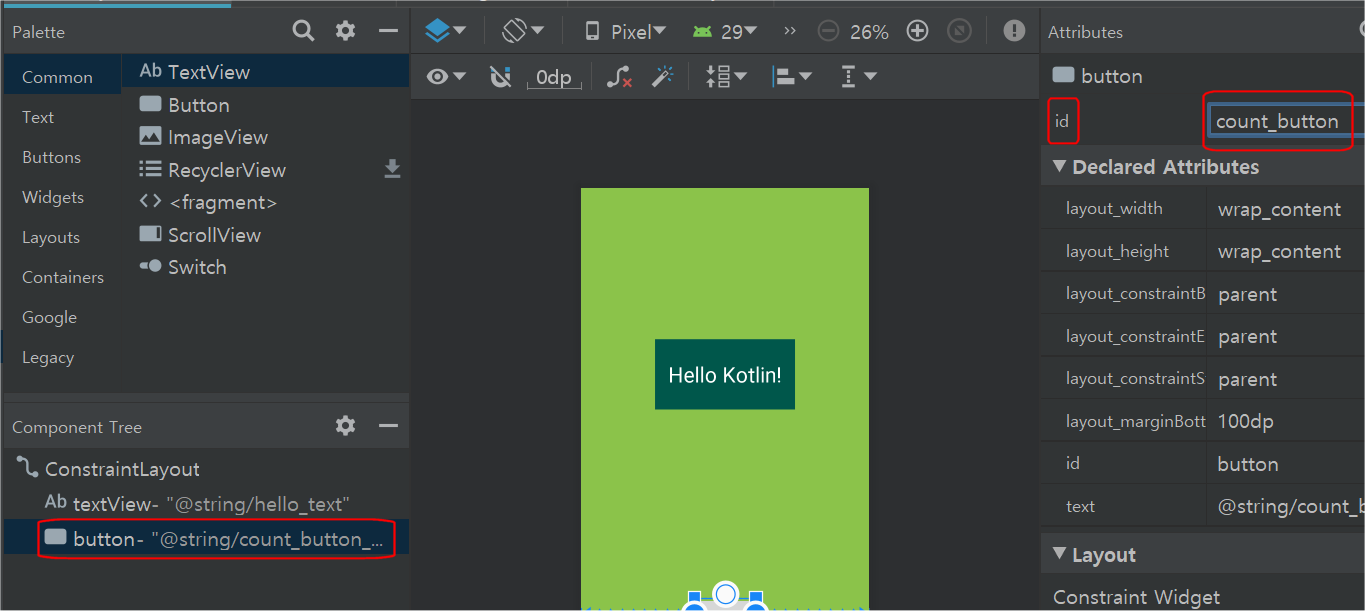
이번에는 textView의 id를 바꿔보자.
이 작업은 Text편집창에서 해보자. Text버튼을 클릭한다.
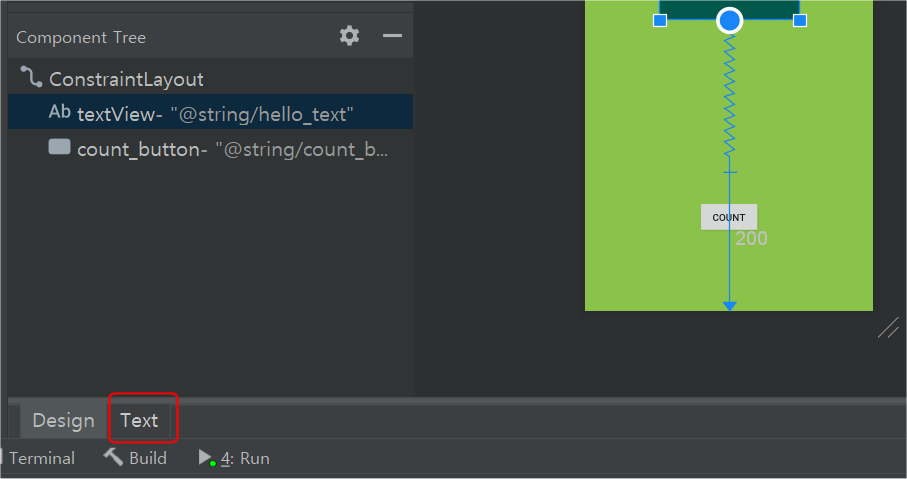
textView의 id를 Text편집창에서 아래와 같이 수정하자.
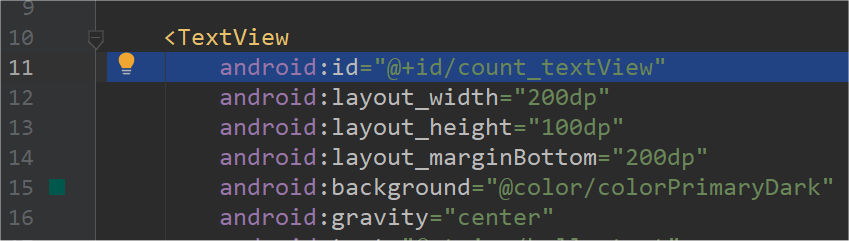
다시 Design창으로 돌아와서 버튼에 에러 표시를 해결해 보자.
버튼은 textView와 constraint(제약)이 되어 있는데 id가 수정되었기 때문이다.
속성창에서 삼각형 버튼을 누르고 바뀐 id(count_textView)를 선택한다.
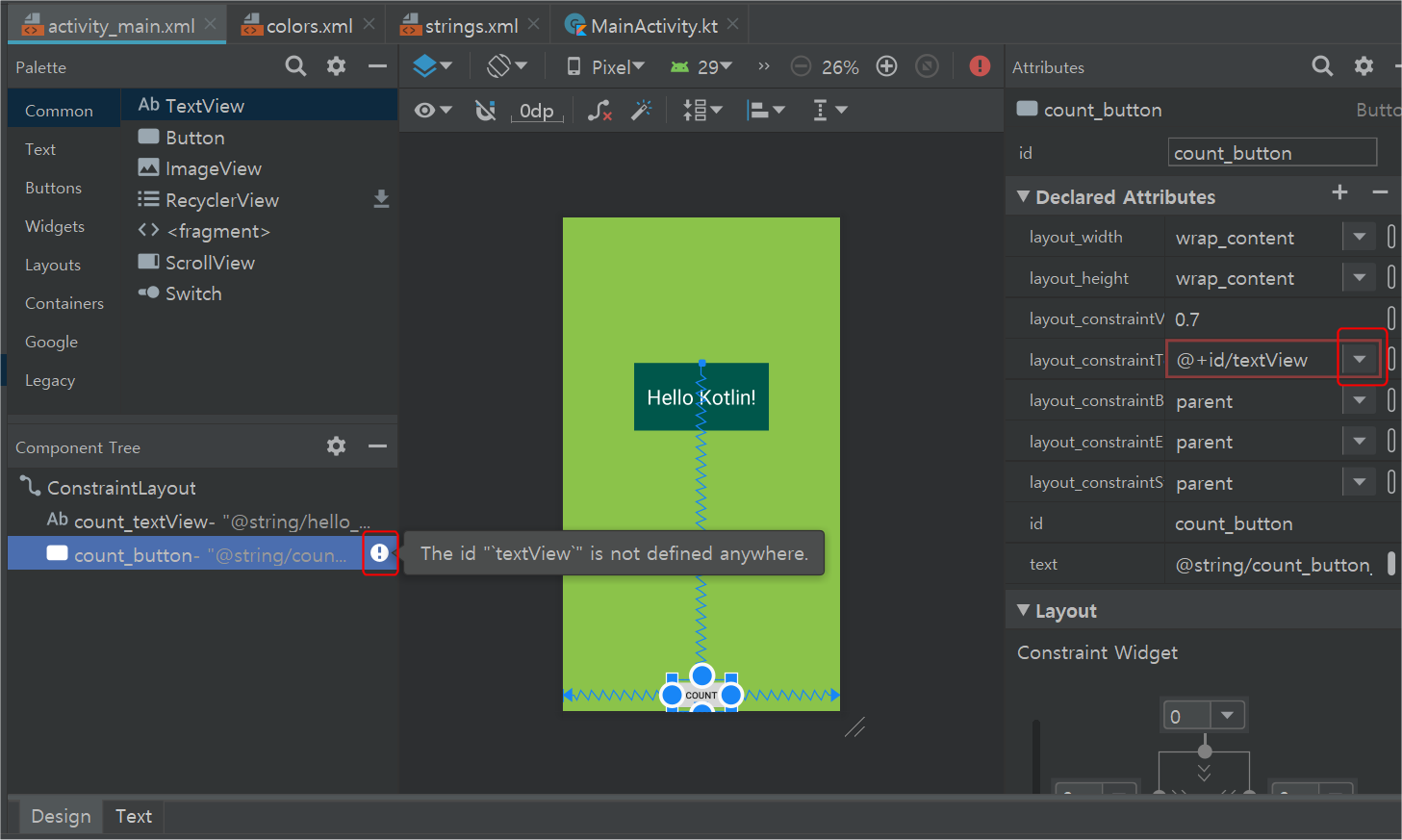
count_textView의 text 속성에는 숫자가 들어갈 것이므로
Hello Kotlin!을 숫자 0으로 수정하자.
위 디자인 창에서 해도 되지만 앞에서 배웠던 모든 텍스트 문자열을 관리하는 strings.xml 파일에서 수정해보자.
strings.xml파일을 열고 Hello Kotlin!을 선택한 후 숫자0을 입력한다.
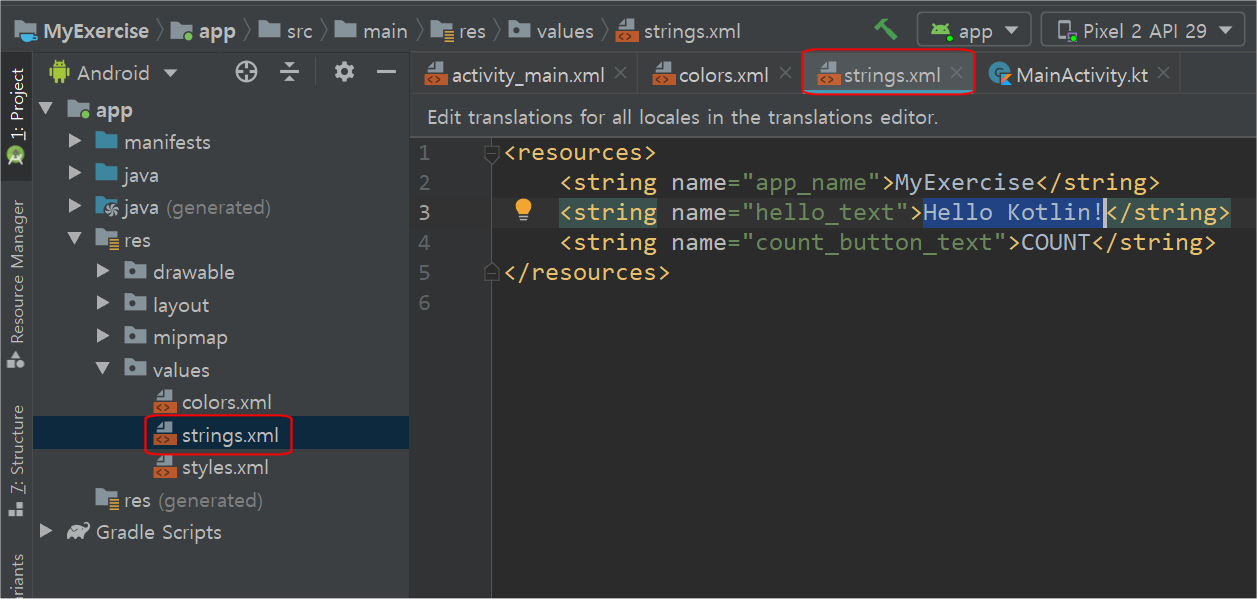
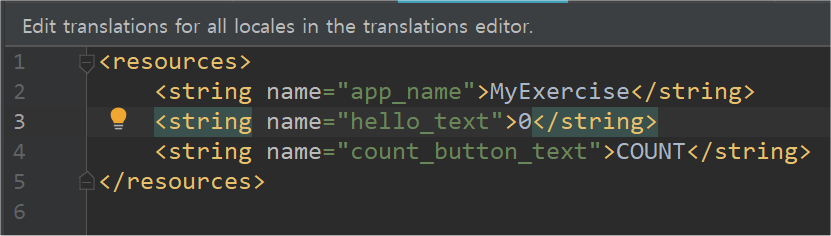
다시 디자인 창으로 돌아오면 다음과 같은 경고 표시가 나타난다.
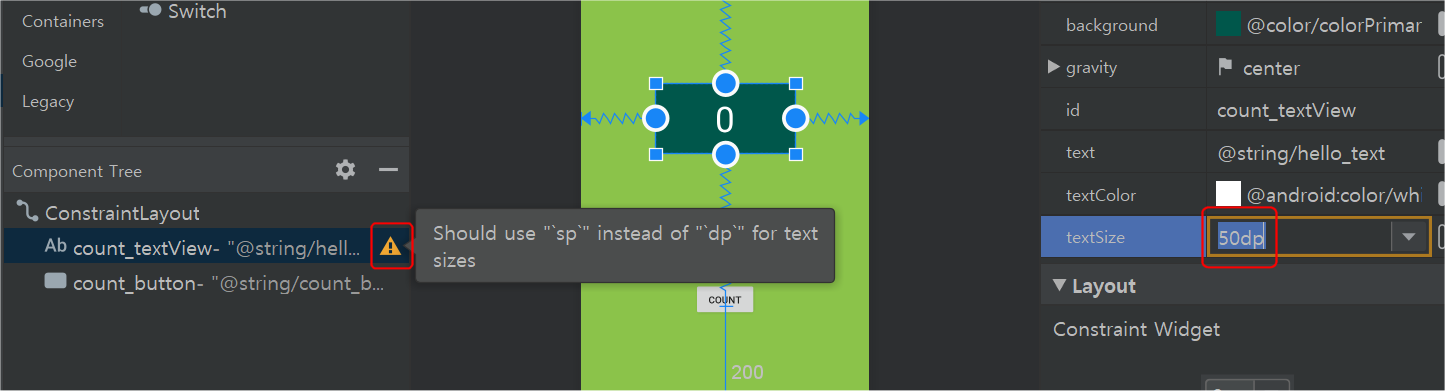
경고 표시의 내용은 textSize(글자 크기) 단위를 dp 대신 sp로 사용하는게 좋다는 말이다.
오른쪽 속성창에서 textSize를 50sp로 바꾼다.
참고로 dp 단위는 화면의 크기와 상관없이 변하지 않는다.
반면 sp 단위는 화면의 크기가 바뀌면 텍스트 크기 설정에 따라 변할 수 있다.
strings.xml 파일로 다시 가자.
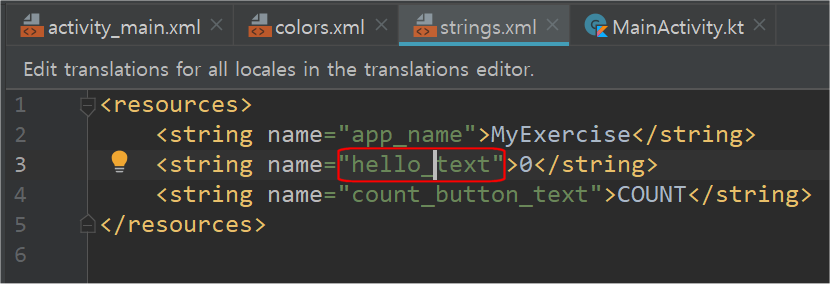
textView의 id와 text는 수정했는데
string name은 처음에 만들었던 대로 속성값이 hello_text로 되어 있다.
이 속성값을 count_text로 바꿔보자.
그런데 이 text 속성값은 activity_main.xml에서도 참조(연결)하고 있기 때문에
만약 이 속성값을 여기서 수정하면 activity_main.xml에서도 text 속성의 pick a resource 버튼을 클릭해서 바뀐 속성값으로 선택해줘야 한다.
이런 경우 여기서 간단하게 해결하는 방법이 있다.
커서를 글자 안에 두고 마우스 오른쪽 단추를 클릭한다.
Refactor > Rename을 클릭한다.
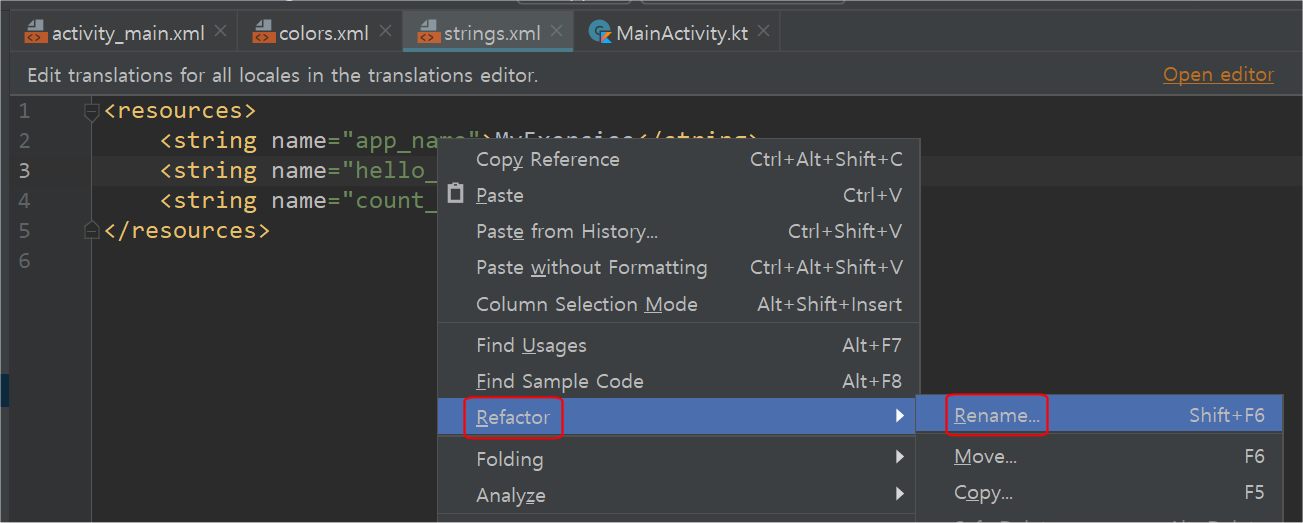
count_text를 입력하고 Refactor버튼을 누른다.
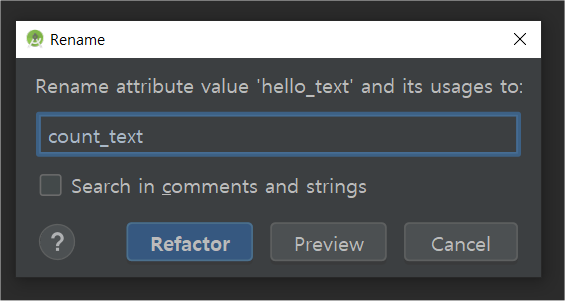
activity_main.xml의 Text 편집창으로 가보면 자동으로 바뀐것을 볼 수 있다.
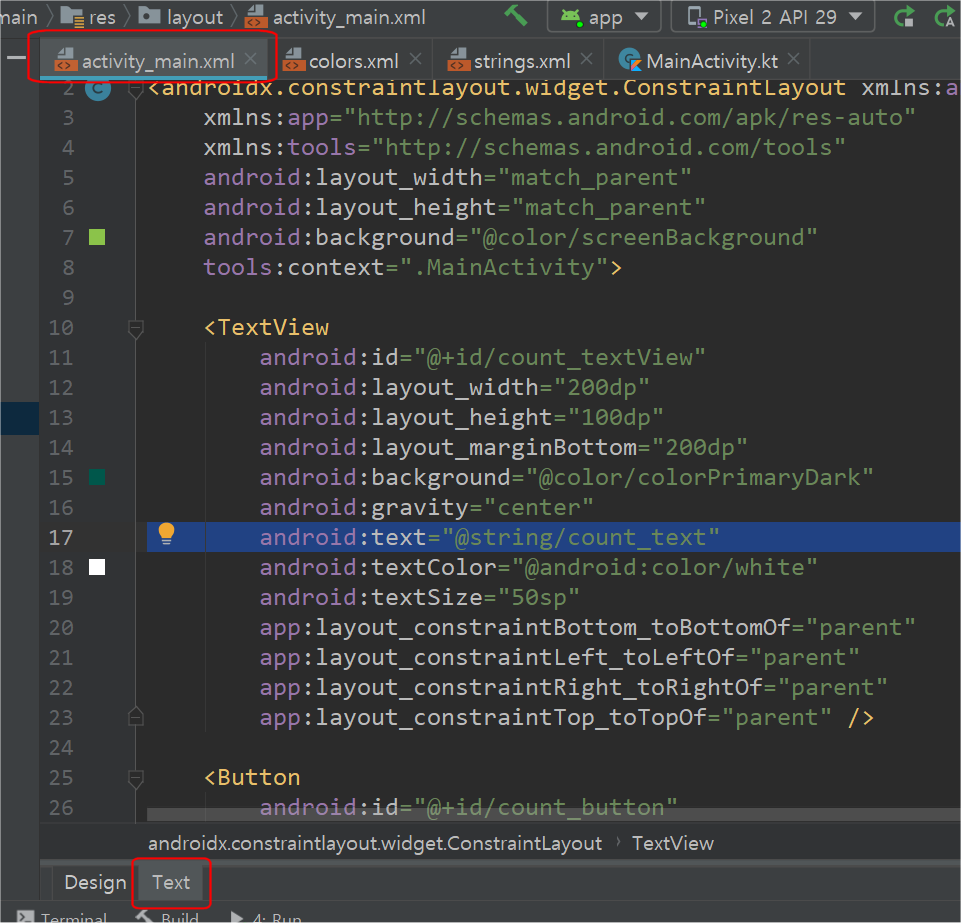
이제 디자인은 완성했다.
마지막으로 textView와 button이 아래와 같은 지 확인한다.
count_textView는 아래와 같이 만들었다.
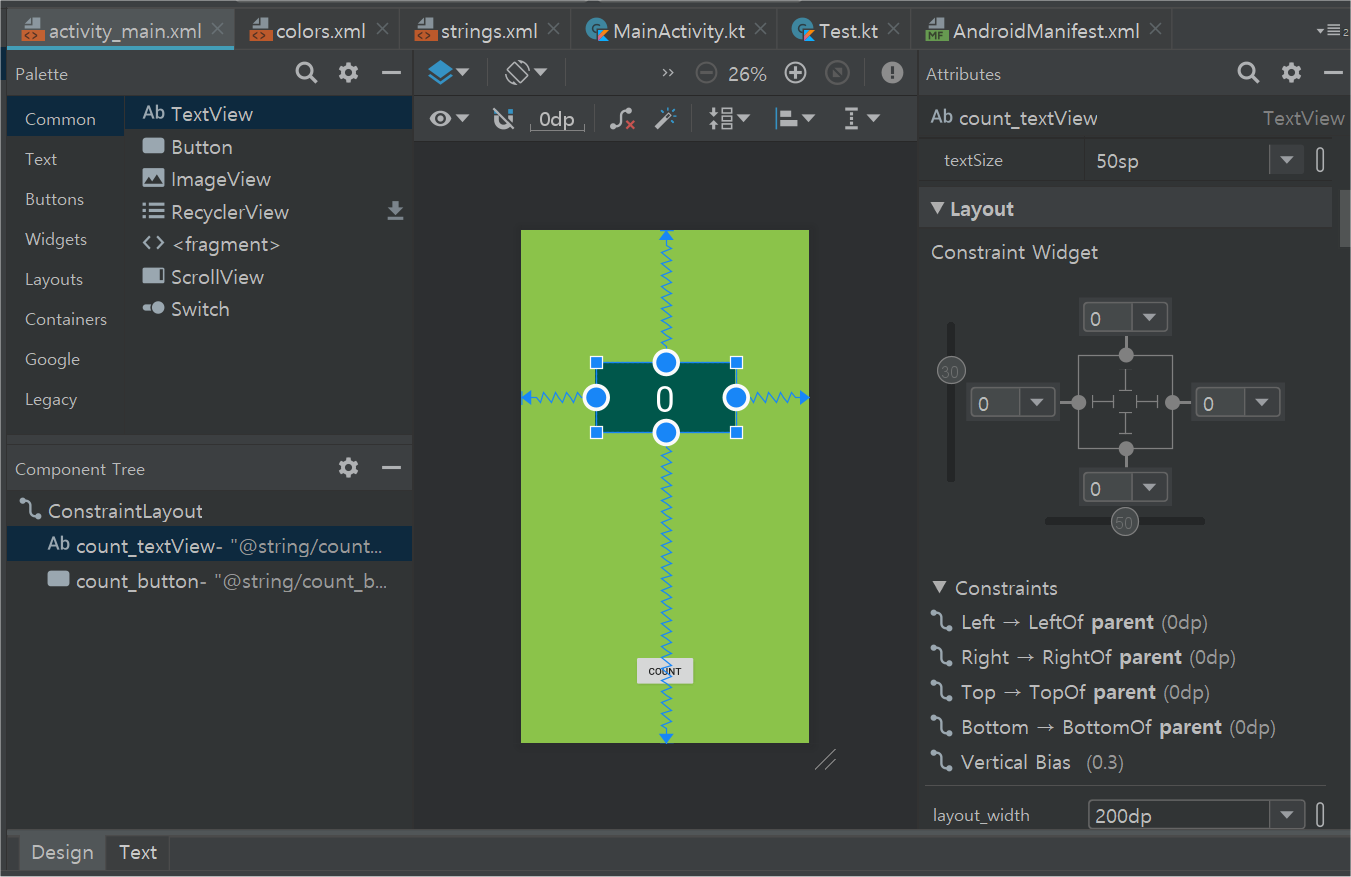
count_button은 아래와 같이 만들었다.
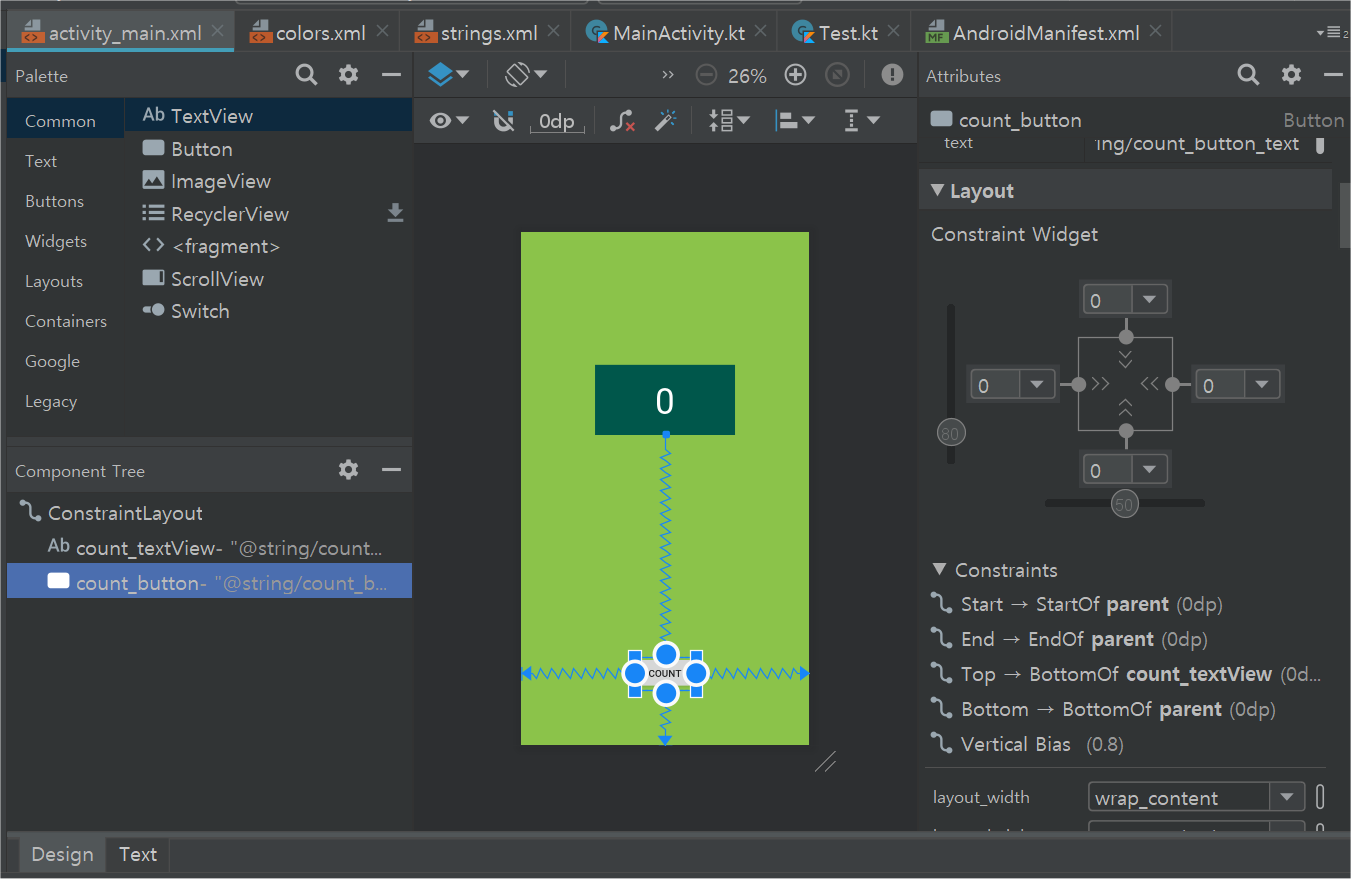
이제 코드를 작성할 준비는 끝났다.
참고로 안드로이드 스튜디오는 자동저장 기능이 기본으로 설정되어 있다.
File > Settings 메뉴의 System Settings에 가면 아래 부분이 체크되어 있을 것이다.
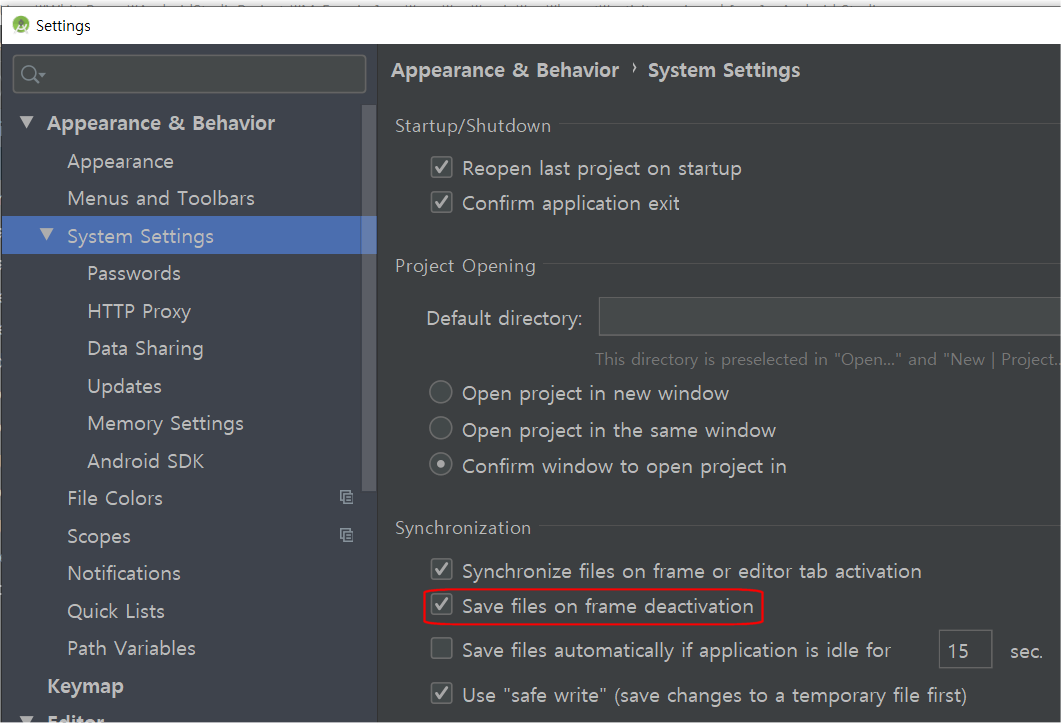
작업을 하지 않는 시간에 자동으로 그때까지의 작업 내용을 저장한다.
프로그램을 종료해도 마찬가지다.
강제로 저장하고 싶으면 Ctrl + S를 누르면 된다.
다음 글에서는 이 디자인에 생명을 불어넣는 작업인 코드를 코틀린으로 작성해 보자.
끝.
'안드로이드앱 코딩_AndroidApp > 안드로이드 스튜디오' 카테고리의 다른 글
| 첫 프로젝트 만들기_11_버튼 이벤트 (0) | 2020.03.12 |
|---|---|
| 첫 프로젝트 만들기_10_코딩_버튼 (0) | 2020.03.12 |
| 첫 프로젝트 만들기_08_String 문자열 (0) | 2020.03.04 |
| 첫 프로젝트 만들기_07_Constraint 제약 (0) | 2020.03.04 |
| 첫 프로젝트 만들기_06_button 버튼 넣기 (0) | 2020.02.29 |




