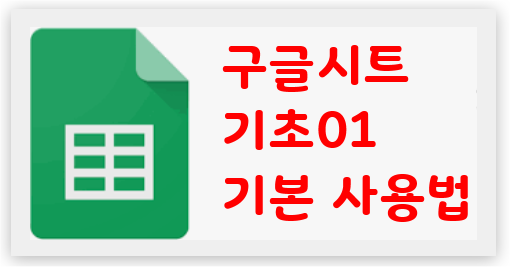
이제 구글 시트의 기능을 따라하면서 익혀보자.
시트 추가하기 (Add Sheet)
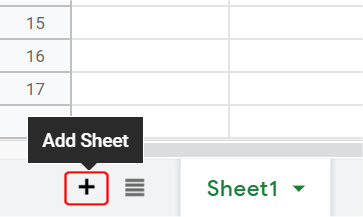
시트를 하나 더 만들어 보자.
왼쪽 아래의 +아이콘을 클릭한다.
Add Sheet(시트 더하기(추가))
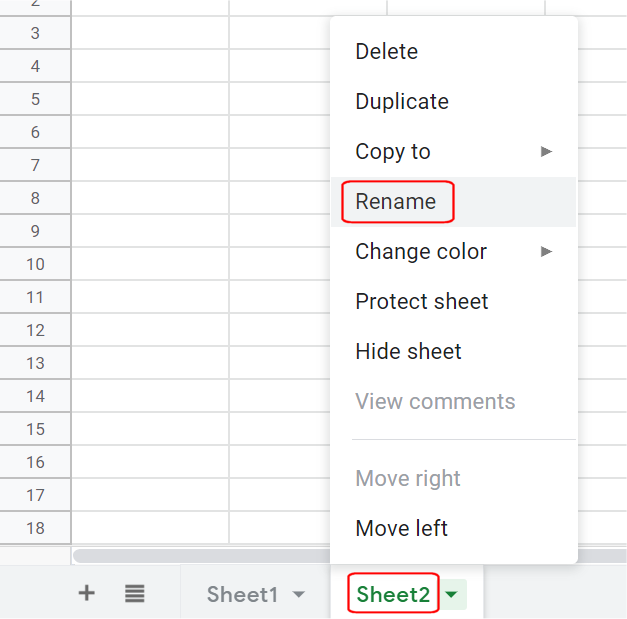
Sheet2라는 시트가 만들어진다. 이름을 바꾸기 위해 삼각형을 클릭한 후 Rename(이름 다시 짓기)을 클릭한다.
또는 Sheet2를 더블클릭한 후 이름을 바꿔도 된다.
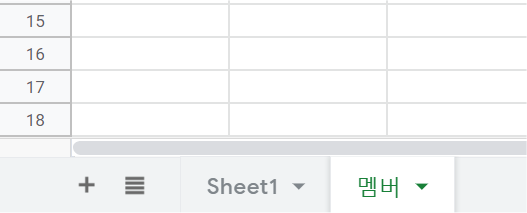
시트 이름을 '멤버'라고 수정한다.
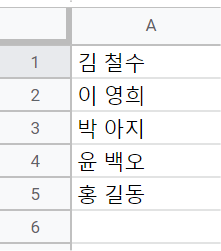
위와 같이 '멤버'시트에 A1부터 A5까지 아무 이름이나 적어본다.
구글시트의 기능을 연습하기 위함이므로 아무 이름이나 넣어도 된다.
단, 입력할 때 성과 이름 사이에 한칸 띄우고 입력한다.
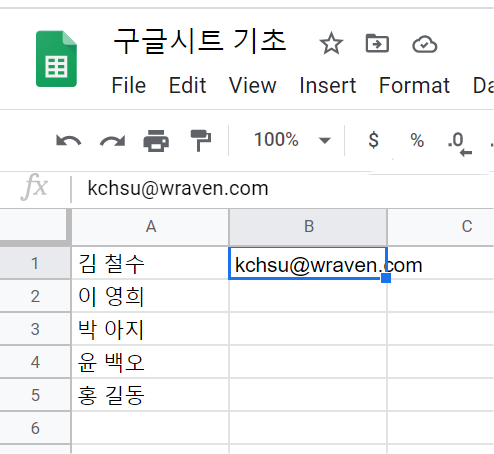
B1셀에는 위와 같이 아무 이메일 주소나 입력해 보자.
입력한 후 B1셀을 위와 같이 선택한다.
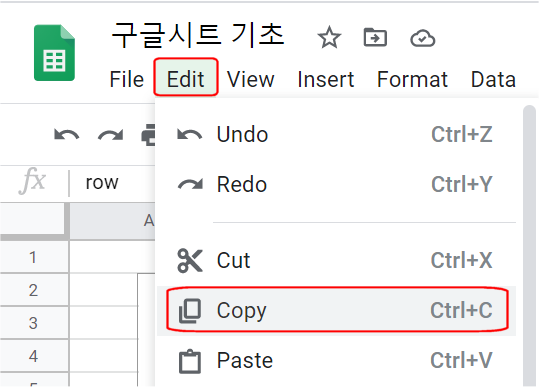
셀을 복사하기 위해 Edit메뉴의 Copy를 클릭하거나 단축키 Ctrl+C를 누른다.

마우스로 B2를 클릭한 후 B5까지 끌어서 선택한다.
위와 같은 상태에서 Edit 메뉴의 Paste(붙여넣기)를 클릭하거나 Ctrl+V를 누른다.
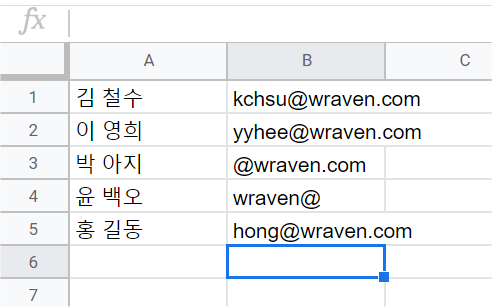
이제 각 셀의 내용을 위와 같이 수정한다.
행 추가하기(Insert Row)
그런데 각 열(column)마다 제목이 없으므로 행(row)을 하나 더 만들어서 제목을 입력해 보자.
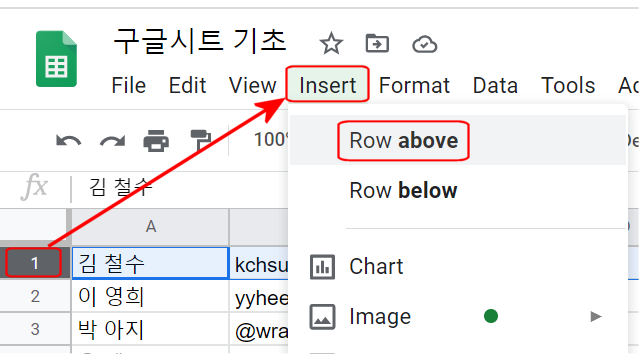
1행을 클릭한 후 Insert(삽입) > Row above (행을 위에 삽입)를 클릭한다.
만약 아래쪽에 행을 추가하고 싶으면 Row below를 선택하면 된다.
더 빨리 사용하려면 1셀을 마우스 오른쪽 버튼으로 눌러도 된다.
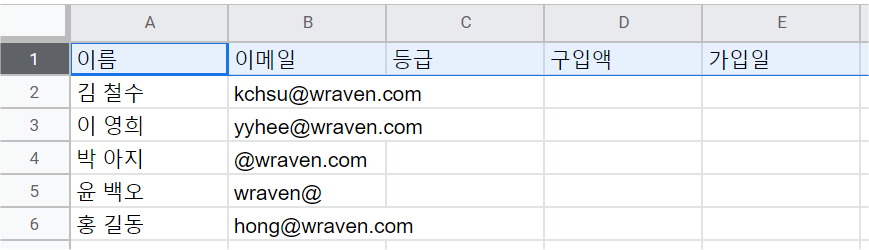
새로운 행이 만들어지면 각 셀에 제목을 위와 같이 입력한다.
구입액에 임시 데이터를 입력해보자.
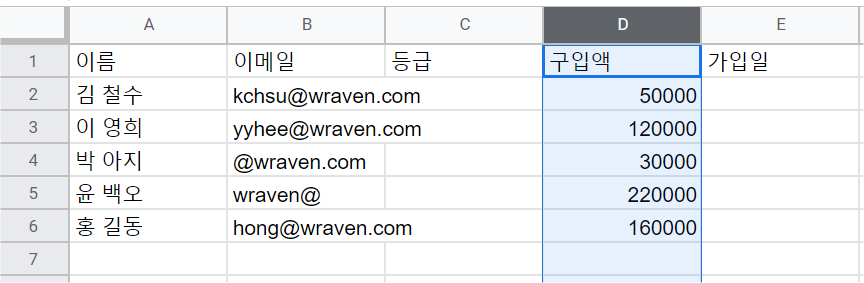
D셀을 클릭하면 마우스 포인터가 손모양으로 바뀐다.
마우스 왼쪽단추를 누른 채로 움직이면 열(column)을 이동할 수 있다.
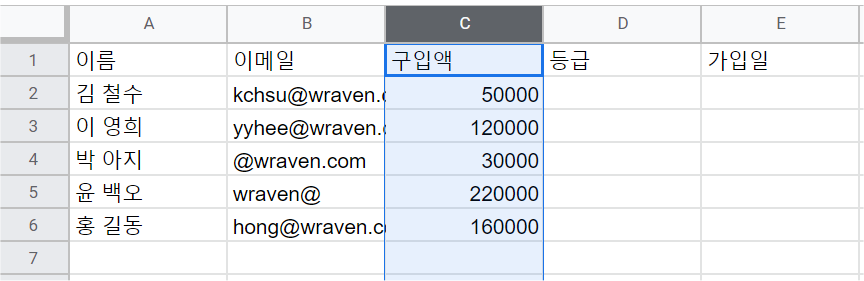
이메일 바로 옆으로 옮겨보자.
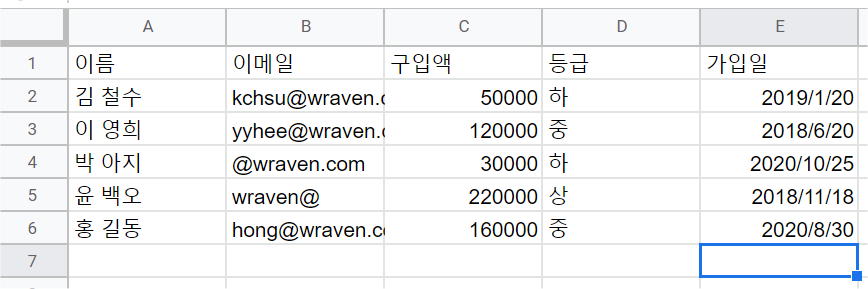
등급은 상,중,하 중에서, 가입일도 임의로 입력해 보자.
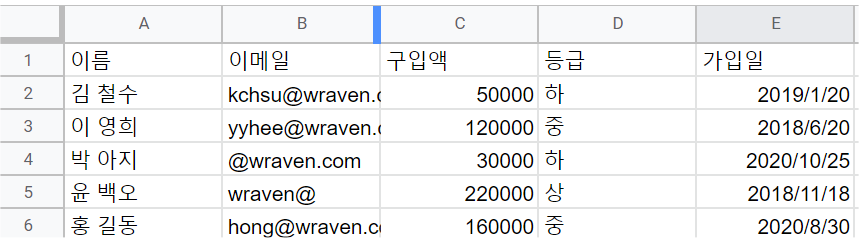
현재 B열의 데이터는 칸이 좁아서 셀 내용이 가려진 부분도 있다.
B셀 오른쪽 끝으로 마우스 포인터를 옮기면 위와 같이 파란색 줄이 생긴다.
파란색 줄을 마우스로 클릭한 상태에서 오른쪽으로 이동한 후 놓으면 셀의 간격을 넓힐 수 있다.
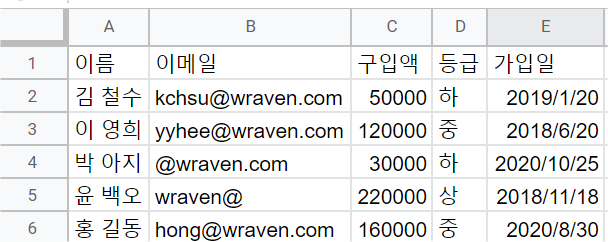
파란줄을 더블클릭하면 위와 같이 B열의 데이터 중 가장 긴 것에 맞춰서 자동으로 길이가 조정된다.
행(row) 고정하기
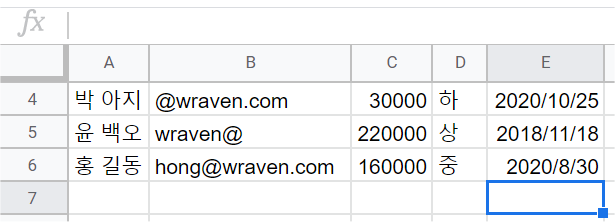
마우스 휠을 움직여서 화면을 아래로 내리면 위와 같이 제목 셀이 보이지 않게 된다.
이런 경우 제목이 있는 행(row)을 고정해 놓으면 좋다.
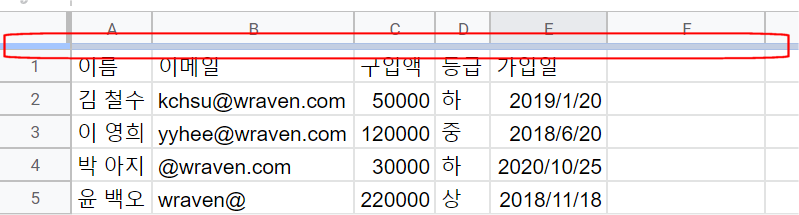
행을 고정하려면 마우스 포인터를 첫번째 행 위로 옮기면 손모양 아이콘이 나타난다.
그 상태에서 마우스 왼쪽단추를 누른 채로 있으면 위와 같이 굵은 회색 줄이 생긴다.
이 줄을 끌어서 1행과 2행 사이에 오게 한 후 놓는다.
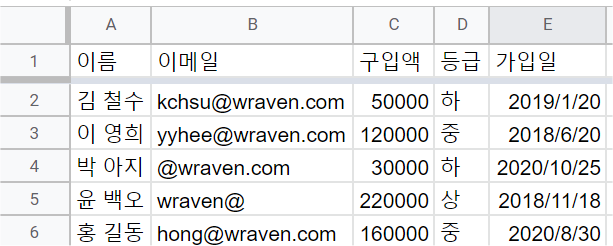
위와 같이 1행을 고정할 수 있다.

아래쪽 데이터로 이동해도 1행은 고정한 상태를 유지한다.
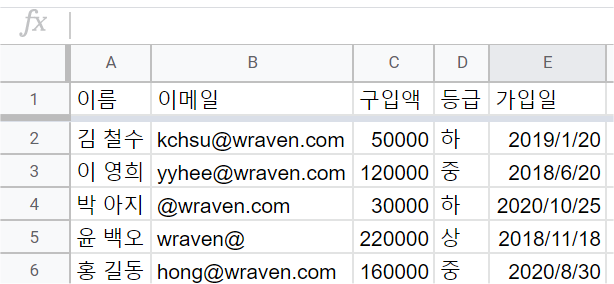
위와 같이 완성해보자.
Text wrapping (텍스트 감싸기)
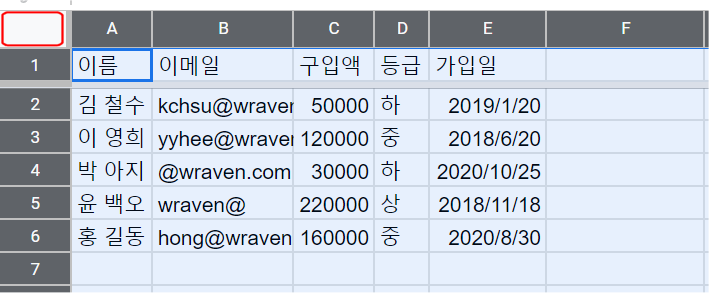
시트(sheet)의 모든 셀을 선택하려면 빨간색으로 표시한 셀을 클릭한다.
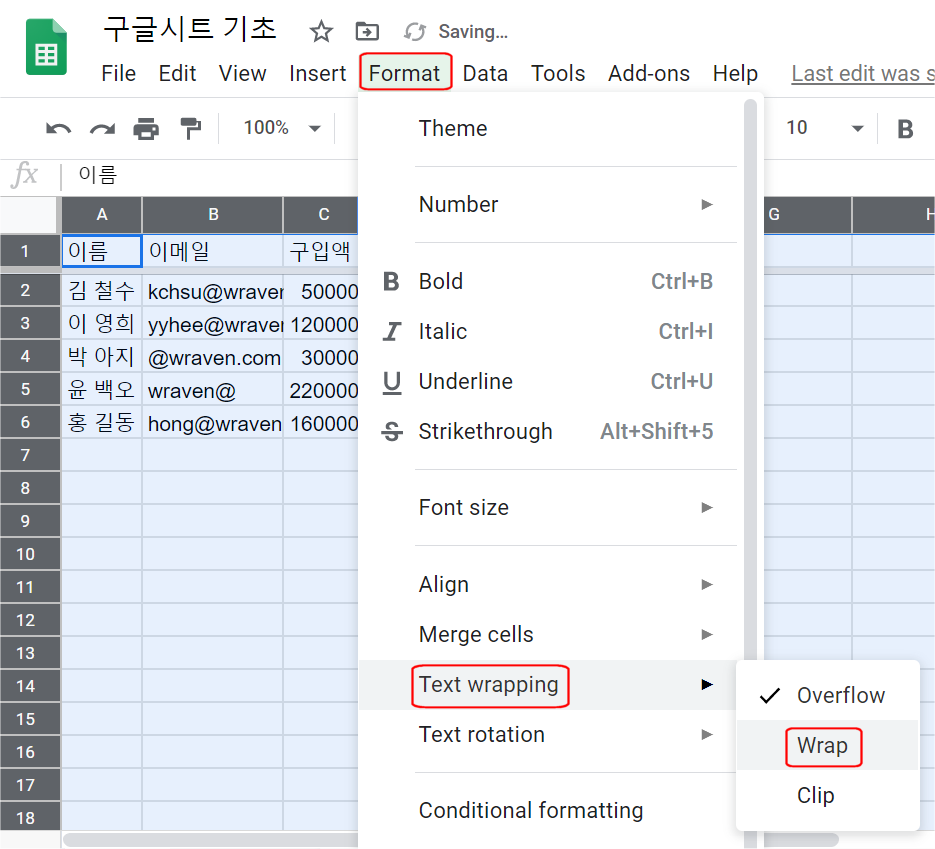
메뉴 Format >Text wrapping > Wrap을 클릭해보자.
wrap(랩)은 텍스트 문자를 셀의 크기에 맞게 둘러싸서 보이지 않는 부분을 모두 나타내 준다.
주로 셀의 데이터가 긴 경우에 사용할 수 있다.
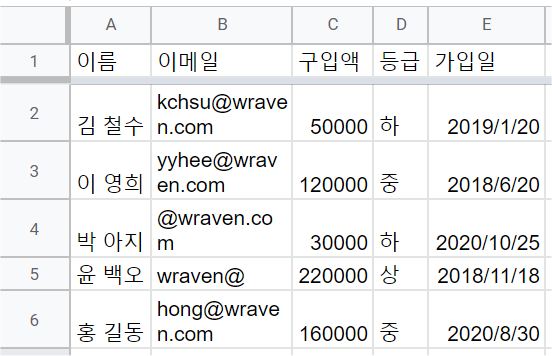
B열은 위와 같이 모양이 바뀔 것이다.
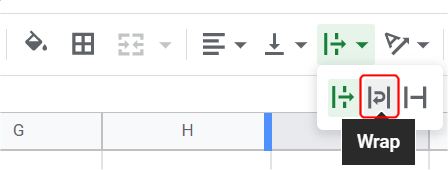
wrap 명령은 메뉴 아이콘 바에서 선택할 수도 있다.
셀 색깔 및 형태 바꾸기
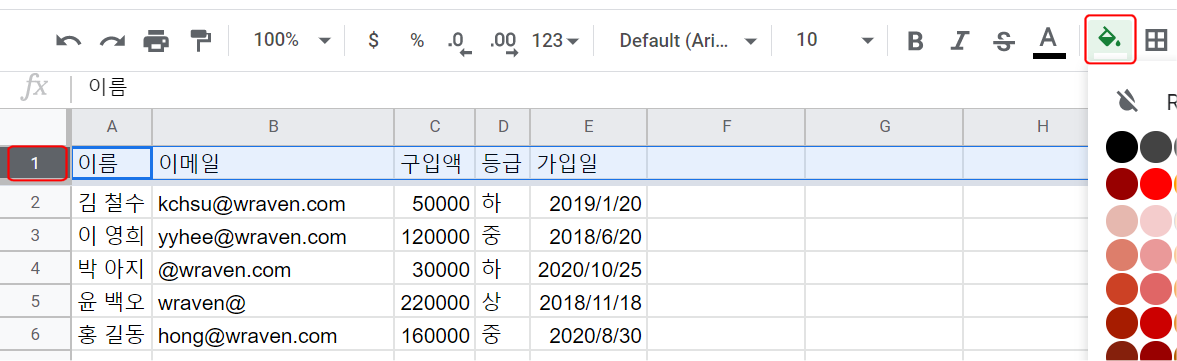
셀1을 클릭하여 1행을 선택한 후 색 아이콘을 눌러 셀의 배경색을 바꿀 수 있다.
또는 원하는 부분만 선택한 후 색을 바꿔도 된다.
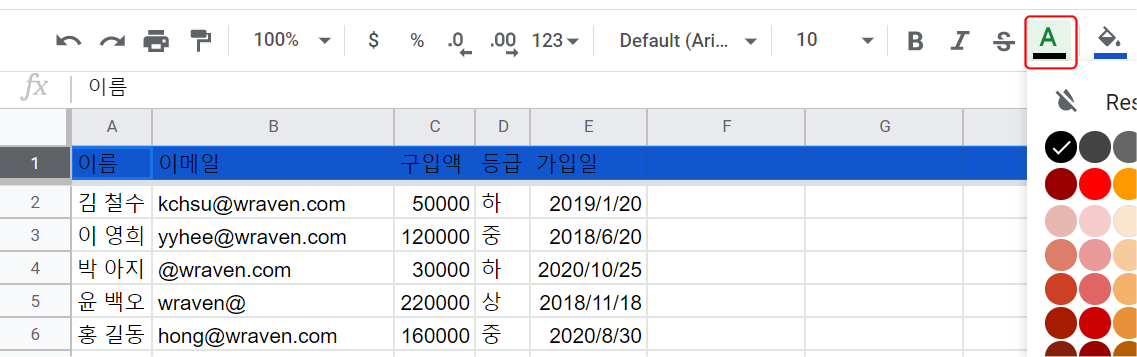
셀의 데이터 색은 바로 옆에 있는 A아이콘을 클릭해서 바꿀 수 있다.
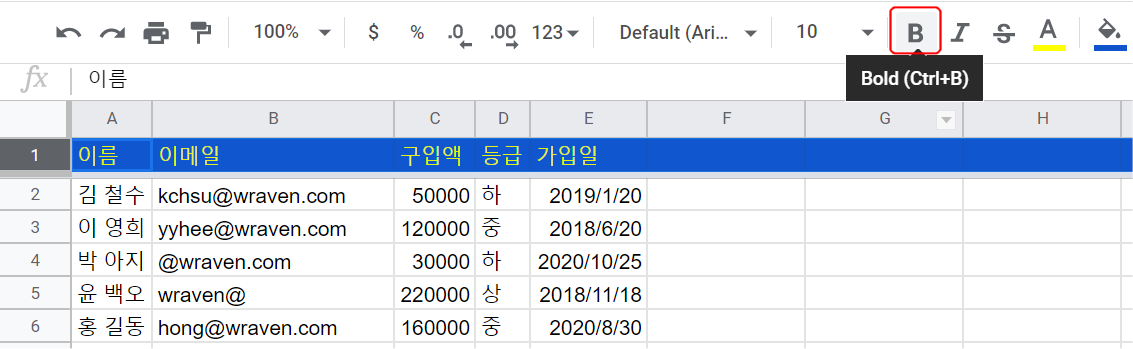
제목을 굵게 하려면 B아이콘을 클릭한다.

구입액에 표시한 숫자는 금액(통화)이므로 숫자 앞에 통화 기호를 붙일 수도 있다.
위와 같이 C2셀을 클릭한 후 C6까지 끌어서 모두 선택한다.
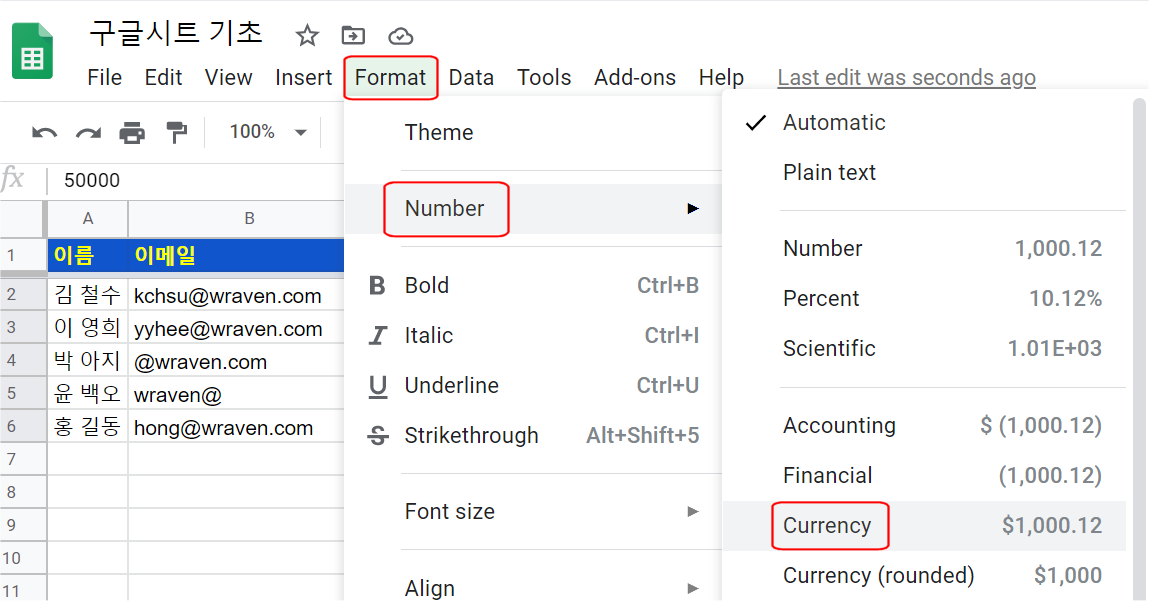
Format > Number를 보면 현재 Automatic(자동)이 선택되어 있다.
이 숫자를 금액을 나타내는 기호를 붙인 모양으로 바꾸려면 Currency (통화)를 선택한다. 오른쪽에 어떻게 변할 지 예가 나타나 있다. 소수점 2자리 까지 표시된다.
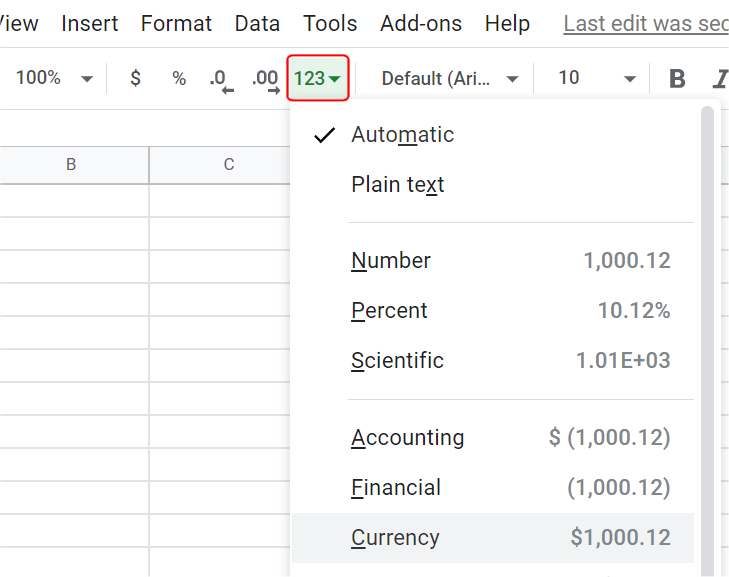
이 메뉴의 명령은 단축 아이콘바에 123아이콘으로 만들어져 있다.
통화 기호는 달러$로 표시되어 있다. 한국 원화로 바꾸려면 셋팅에서 설정해준다.
메뉴 File > Spreadsheet settings를 클릭한다.

Locale 부분을 South Korea로 바꾸고 Save settings버튼을 클릭한다.
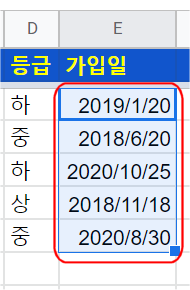
날짜 모양을 바꾸려면 위와 같이 선택한 후 Format > Number > More Formats > More date and time formats를 선택한다.
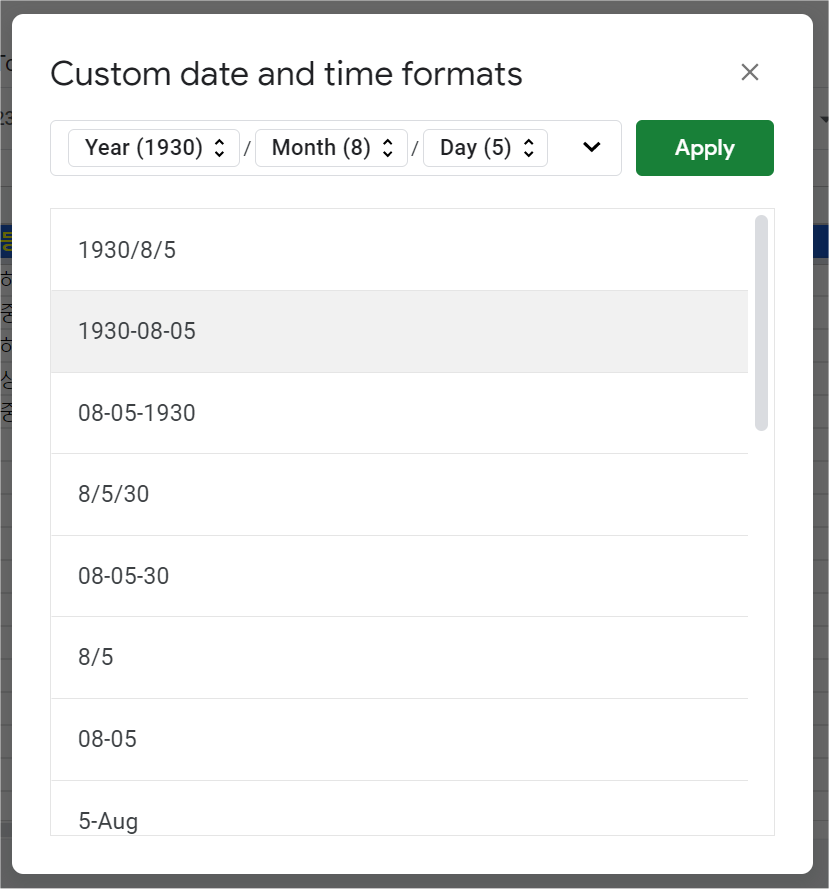
원하는 모양을 선택한 후 apply(적용하기)를 클릭한다.
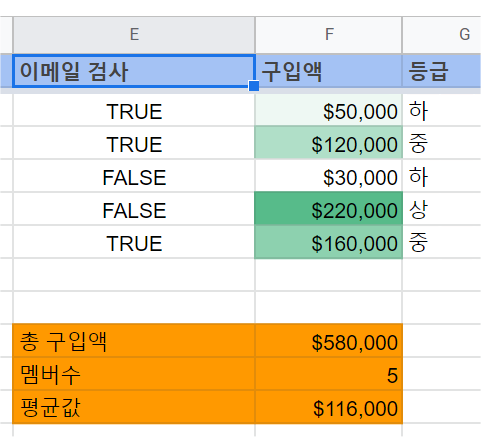
총구입액 셀의 스타일을 이메일 검사 셀과 같은 포맷으로 정하고 싶으면 Paint Format버튼을 이용한다.
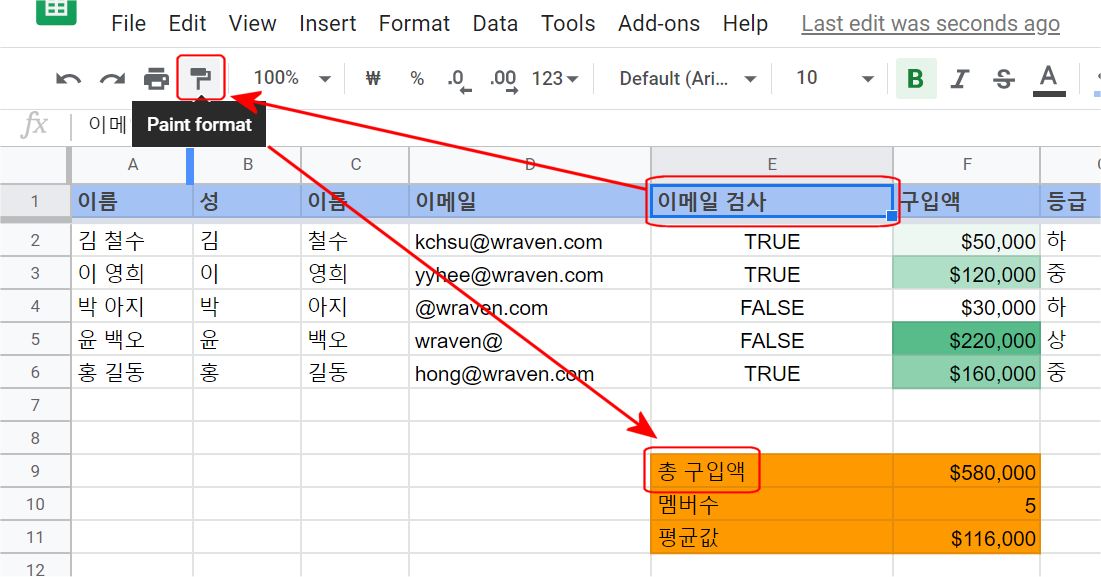
E1셀을 선택한 후 Paint format(포맷 칠하기)를 클릭한 후 같은 스타일로 바꾸고 싶은 E9셀을 클릭하면 셀 스타일을 복사할 수 있다.
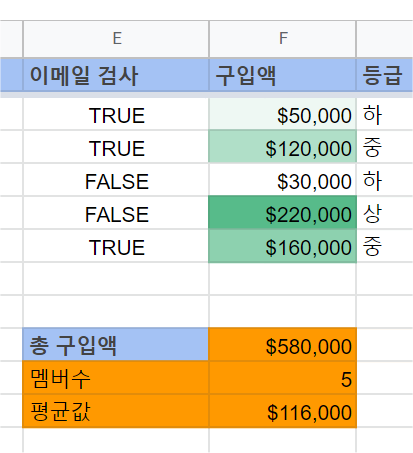
Conditional Formatting (조건에 맞는 형식으로 바꾸기)
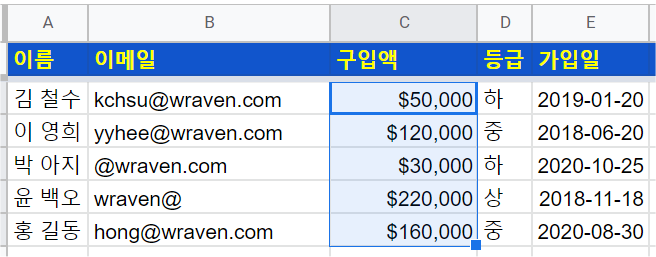
구입액의 금액을 조건에 맞도록 형태를 바꿀 수 있다.
위와 같이 C2~C6까지 셀을 선택한다.
메뉴 Format > Conditional Formatting을 클릭한다.
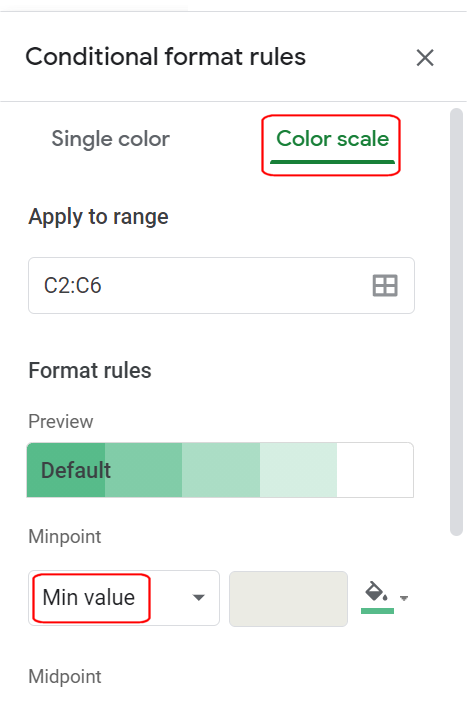
color scale를 클릭해보면 선택한 range(범위)가 나타나 있고, Default(기본)으로 설정된 내용은 셀의 배경색을 Min value(제일 작은 값) 부터 찐한 녹색으로 표시하는 것으로 설정되어 있다.
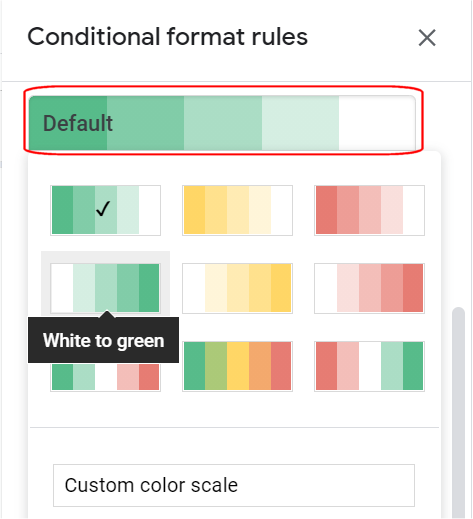
Default부분을 클릭하면 다양한 형태를 선택할 수 있다.
또한 제일 아래에 Add another rule을 클릭해서 규칙을 추가할 수도 있다.
autofill 자동채우기
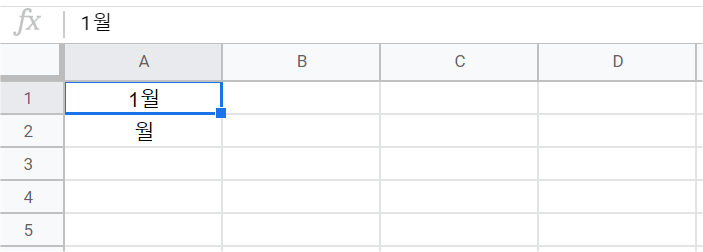
위와 같이 가로 또는 세로 셀에 규칙적인 내용을 입력할 때는 autofill(자동채우기) 기능을 사용하면 편리하다.
예를 들어 A1에 '1월'을 입력한 후 마우스 포인터로 파란사각형을 끌어서 B,C,D 셀로 확장하면 연속된 값을 입력할 수 있다.
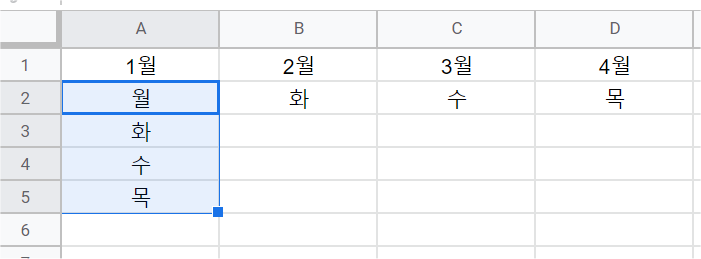
참고로 꼭 1월 부터 시작하지 않고 중간 부터 시작해도 연속된 값이 입력된다.
만약 자동채우기가 지원되지 않는 셀을 끌어서 채우면 해당 셀값이 복사되어 입력된다.

만약 셀들을 함께 선택한 후 확장하면 셀에 입력된 값의 규칙을 적용해서 입력된다.

또한 만약 셀에 함수가 입력되어 있다면 같은 함수가 적용되어 복사된다.
셀 합치기
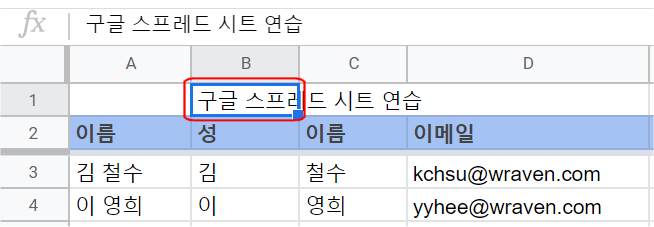
위와 같이 B1셀에 '구글 스프레드 시트 연습' 이라는 제목이 있다고 하자.
이 제목은 B1부터 D1까지 차지하고 있다.
이런 경우 셀 3개를 합쳐서 하나의 셀로 지정할 수 있다.

합치고 싶은 셀을 선택한 후 Merge cells(셀 합치기)를 클릭한다.
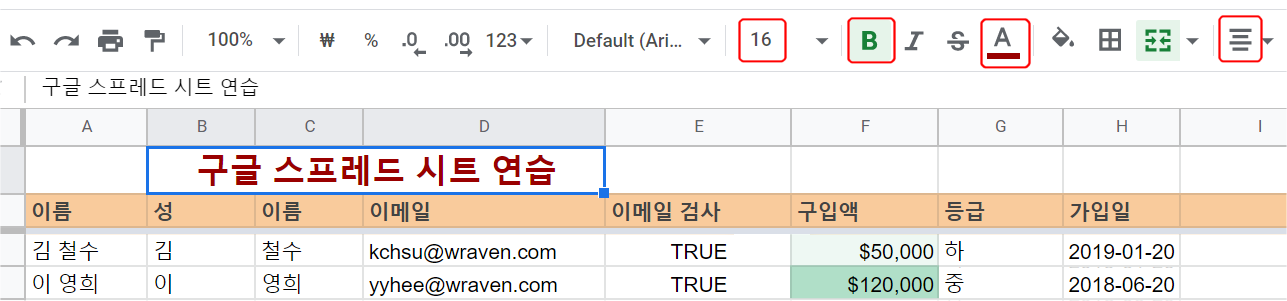
합쳐진 상태에서 다양한 서식을 적용하여 표현할 수 있다.
Merge cells를 다시 클릭하면 원래대로 셀을 분리할 수 있다.
끝.
Wraven...
'웹_Web > 구글시트_google sheets' 카테고리의 다른 글
| 구글시트_기초05_셀 고정 (0) | 2020.10.19 |
|---|---|
| 구글시트_기초04_기본 사용법 (0) | 2020.10.18 |
| 구글시트_기초03_기본 사용법 (0) | 2020.10.18 |
| 구글시트_기초02_기본 사용법 (0) | 2020.10.17 |
| 구글시트_기초00_개요 (0) | 2020.10.13 |




