
이메일 인증하기 isemail
이번에는 이메일 주소가 유효한지 확인하는 작업을 해본다.
이메일 열 오른쪽에 열을 추가하기 위해 총구입액이 있는 부분을 오른쪽으로 옮기자.
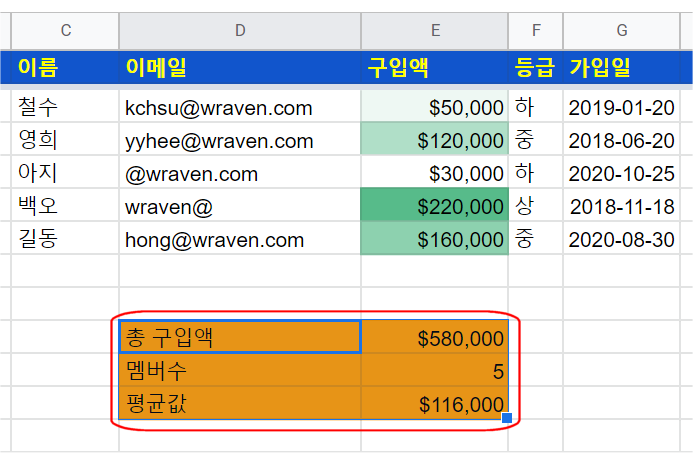
빨간색 부분을 선택한 후 오른쪽으로 옮긴다.
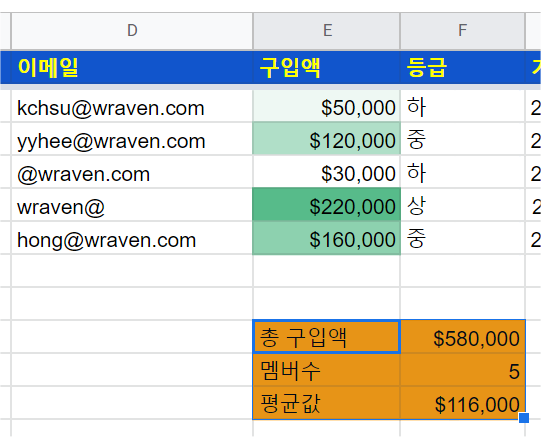
이메일이 있는 D열 오른쪽에 새 열을 하나 만들고 제목을 '이메일 검사'라고 입력한다.
이메일이 있는지 확인하는 함수는 isemail()이다.
E2에 함수를 입력하고 괄호를 열면 다음과 같이 나타난다.
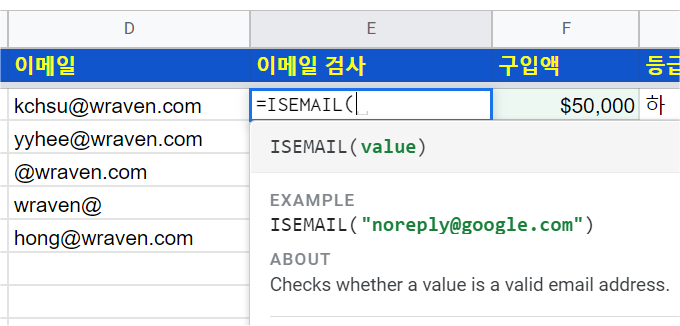
함수는 소문자로 입력해도 되며 위와 같이 함수 설명이 나타나지 않으면 바로 왼쪽의 ?를 클릭하면 펼쳐진다.
위 상태에서 검사할 셀을 선택하면 되므로 d2셀을 마우스로 클릭하면 자동으로 입력된다.
괄호를 닫고 엔터키를 친다.
d2셀의 이메일 형태가 규칙에 맞게 작성되었다면 TRUE (참), 그렇지 않다면 FALSE(거짓)으로 값이 나타날 것이다.
d3 ~ d6까지도 같은 함수로 검사해야 하므로 완성한 E2셀을 복사한 후 E3~E6까지 선택하고 붙여넣기 한다.

필터 사용하기 filter
이메일 검사로 나타난 결과 중에서 FALSE 또는 TRUE만 확인하려면 필터(filter)를 사용하면 된다.

E열을 선택한다.

Data(데이타) > Create a filter (필터 만들기)를 선택한다.

그러면 셀에 필터 선택 버튼이 나타난다.
클릭한 후 Blanks(빈칸)과 TRUE를 체크 해제하고 FALSE만 체크 상태로 하고 OK버튼을 클릭한다.
올바른 형태가 아닌 이메일이 포함된 행만 나타날 것이다.
다시 원래 상태로 돌아가려면 필터 끄기를 선택한다.
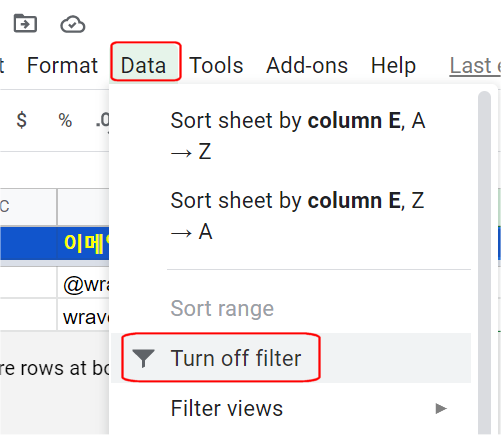
시각적 분석 Visual Analysis
선택한 셀을 이미지로 분석하는 도구가 있다.
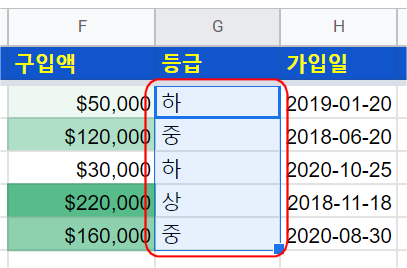
등급은 상,중,하로 나누어져 있는데 어떤 분포를 가지는지 도식으로 나타내 보자.
도식으로 만들 부분을 선택한다. 여기서는 G2~G6까지 선택한다.
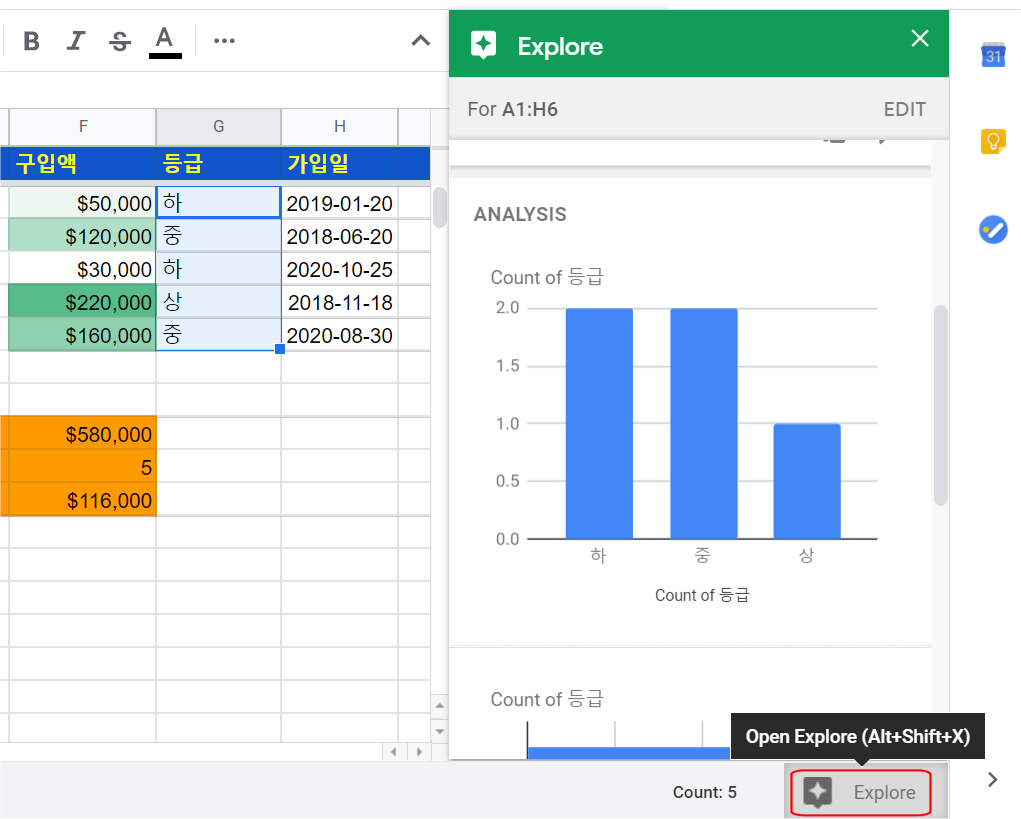
오른쪽 아래에 Explore 버튼을 클릭하면 선택한 셀에 대하여 여러 형태의 분석표와 차트를 보여준다.

차트를 시트에 끌어와서 위와 같이 삽입할 수 있다.

끌고온 차트를 클릭하면 오른쪽 위에 점3개가 나타난다.
클릭한 후 Copy chart(차트 복사)를 클릭한다.
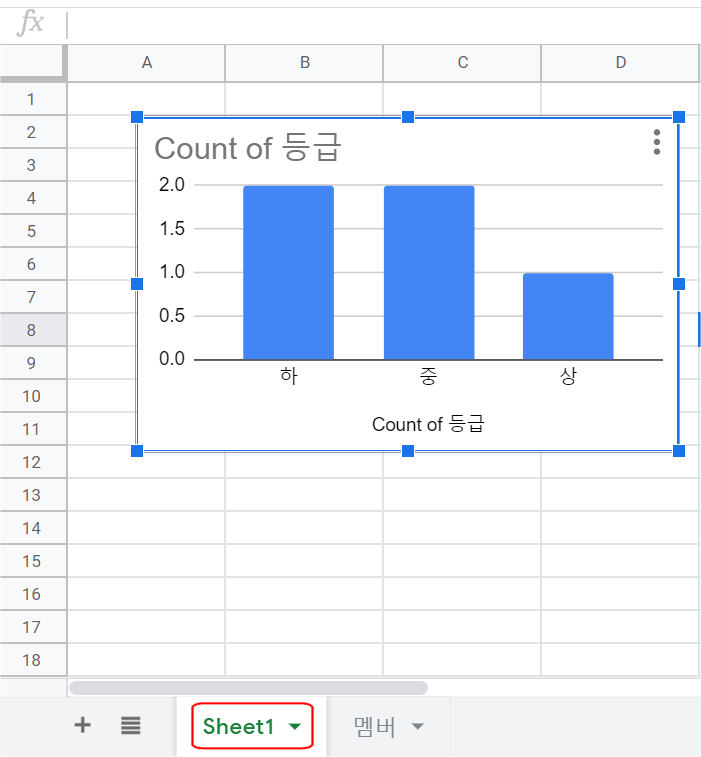
Sheet1을 선택한 후 붙여넣기(Ctrl+V) 한다.
Sheet1을 더블클릭하거나 옆에 있는 삼각형을 클릭한 후 Rename(이름바꾸기)를 선택하고 '요약' 이라고 수정한다.
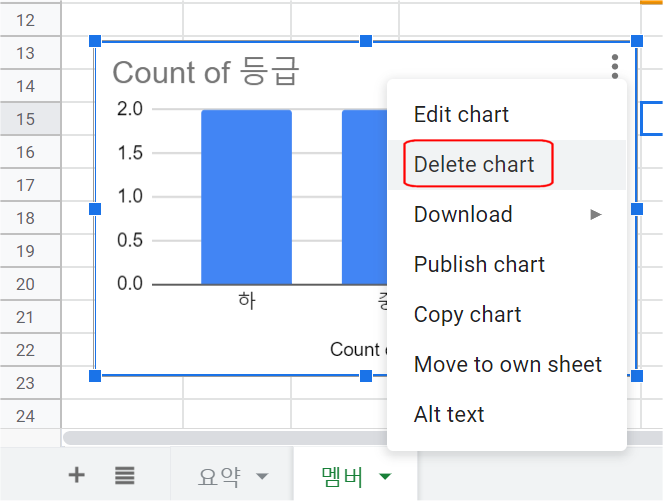
멤버 시트에 있던 차트는 필요없으므로 Delete chart(차트 삭제) 한다.
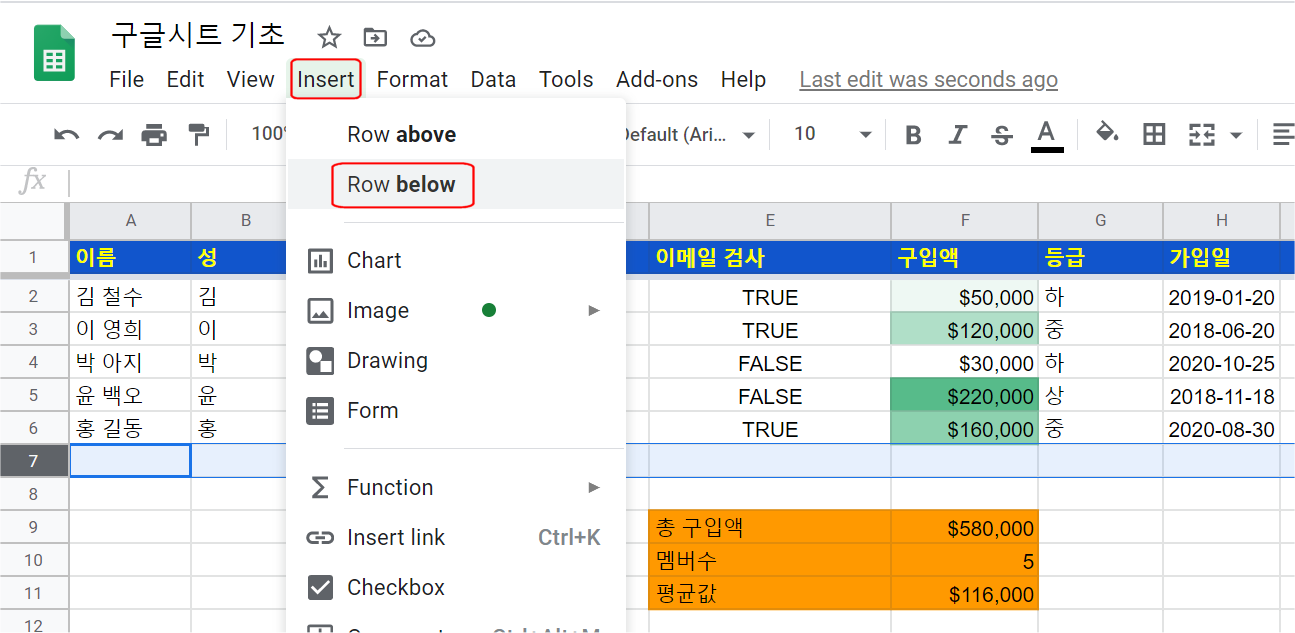
7번행 아래에 새 행을 추가한다.

5,6번 행을 선택한 후 복사하여 붙여넣어서 데이터를 추가해 보자.

요약에 있던 차트의 내용도 자동으로 수정된다.
버전 히스토리 Version history
이 기능은 문서 작성 중에 버전별로 표시해 두었다가 나중에 확인할 때 이용할 수 있다.
문서 내용이 변하는 시점 직전에 파일을 저장해 두었다가 작업하다가 문제가 생겼을 때 이전에 저장해 두었던 지점으로 돌아와서 다시 작업할 수 있는 기능이다.

File > Version history에는 2가지 옵션이 있다.
현재 문서를 버전으로 나누어 저장하려면 Name current version을 선택하고 이름은 예를 들어 작업내용ver1, 작업내용~ver2 등으로 만들어 놓는다.
다시 보려면 See version history로 가서 내용을 확인할 수 있다.
옵션에 있는 make a copy를 선택해서 다른 이름으로 저장하여 다시 작업할 수도 있다.
기초 함수는 여기까지...
끝.
Wraven...
'웹_Web > 구글시트_google sheets' 카테고리의 다른 글
| 구글시트_기초05_셀 고정 (0) | 2020.10.19 |
|---|---|
| 구글시트_기초04_기본 사용법 (0) | 2020.10.18 |
| 구글시트_기초02_기본 사용법 (0) | 2020.10.17 |
| 구글시트_기초01_기본 사용법 (0) | 2020.10.17 |
| 구글시트_기초00_개요 (0) | 2020.10.13 |




