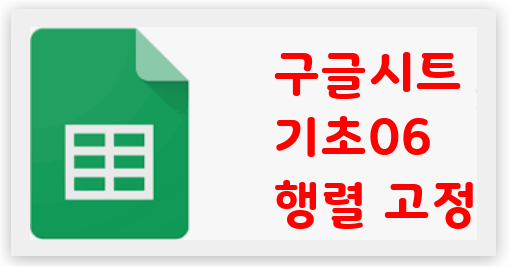
앞글에서 셀을 고정하는 법을 알아보았다.
이번에는 열과 행 작업시에 고정하는 방법을 알아보자.
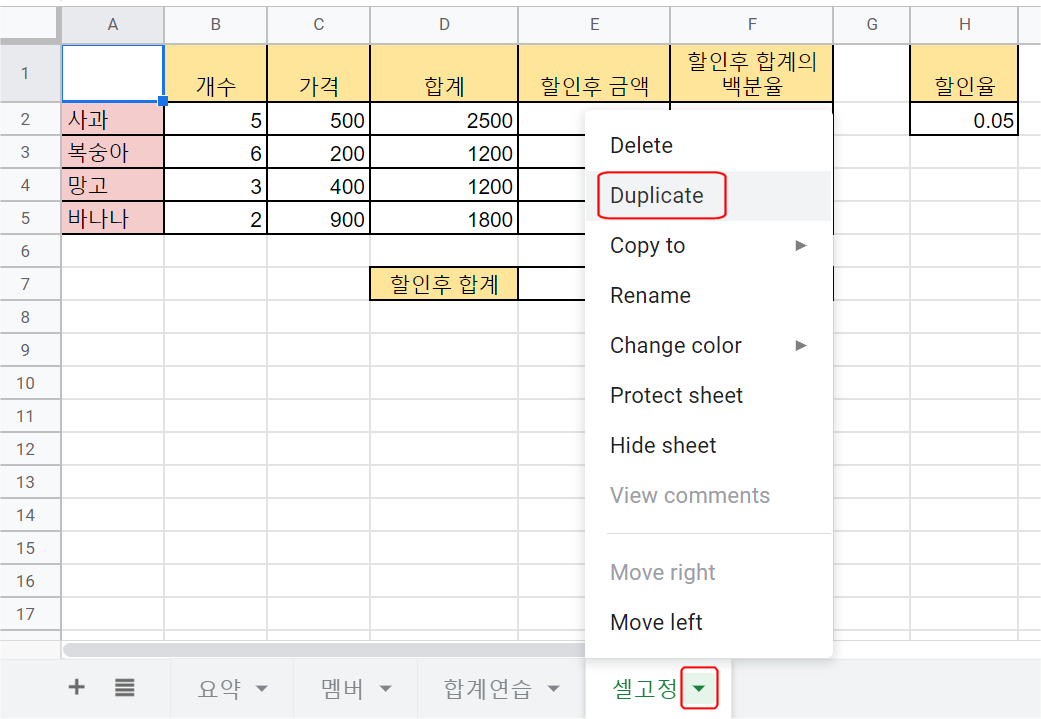
먼저 지난 글에서 작업한 시트 이름을 '셀고정'으로 바꾸고 Duplicate(복제)를 클릭해서 시트를 복사한다.
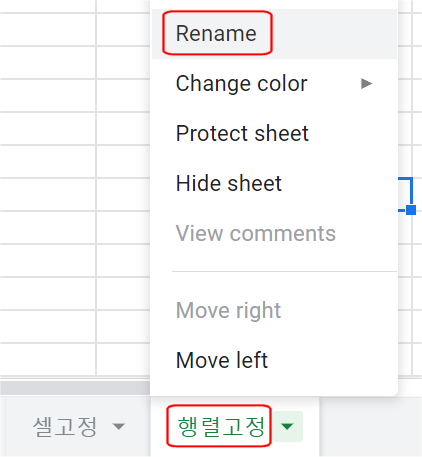
시트 이름 부분을 더블클릭하거나 Rename을 사용해서 시트명을 '행렬고정'으로 바꾼다.
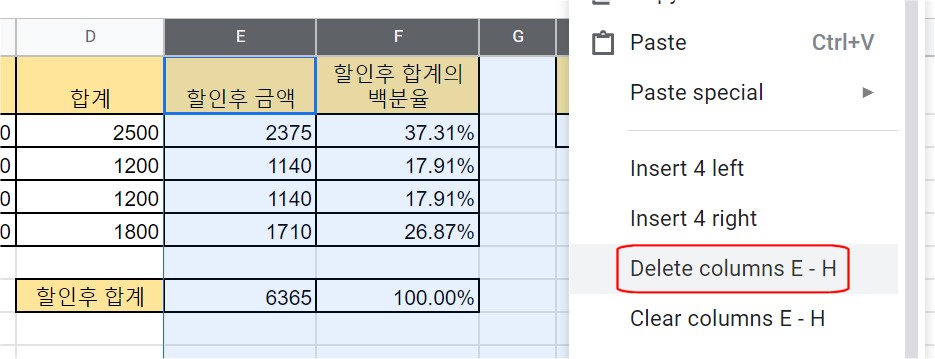
E열 부터 H열까지의 내용은 다시 만들어야 하므로 열을 선택한 후 마우스 오른쪽 클릭 후 삭제한다.
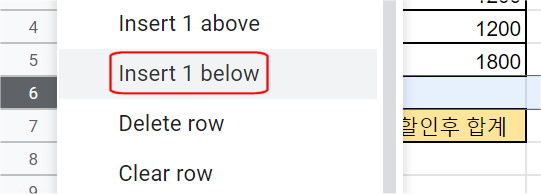
6행을 선택한 후 아래에 행을 하나 추가한다.
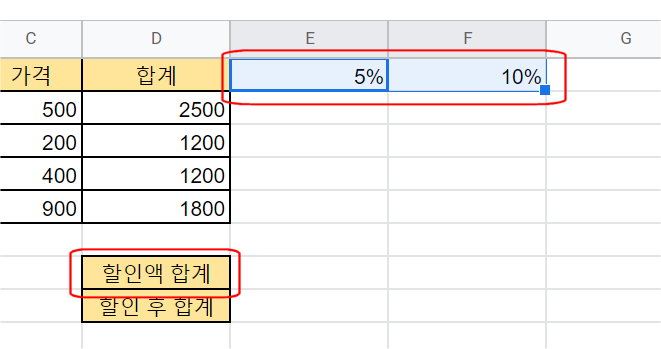
할인 후 합계 셀 위에는 '할인액 합계'를 입력하고 서식도 복사한다.
그리고 E1, F1셀에 5%, 10% 만 입력한다.
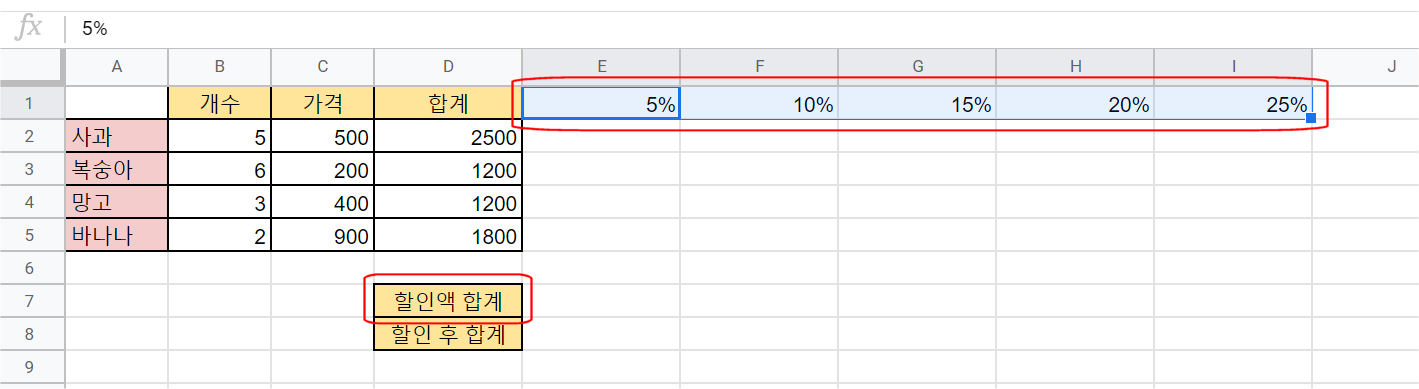
F1셀을 오른쪽으로 I셀까지 끌어서 자동완성 채우기한다.
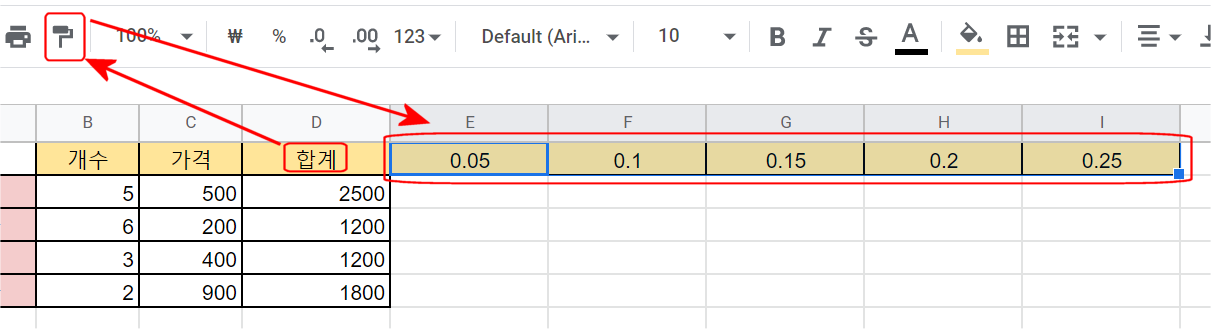
D1셀을 Paint Format버튼으로 서식 복사해서 E1부터 I1셀 까지 끌어서 적용하면 위와 같이 바뀔것이다.
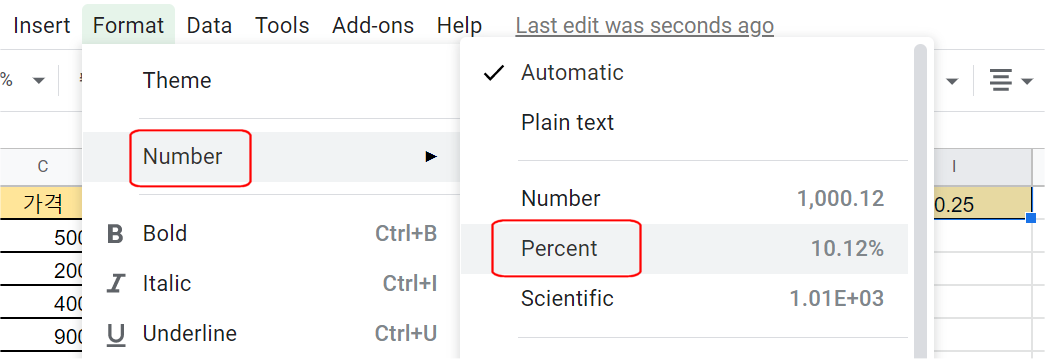
Format 메뉴에서 Percent(퍼센트)를 클릭하면 다시 % 형태로 바꿀 수 있다.
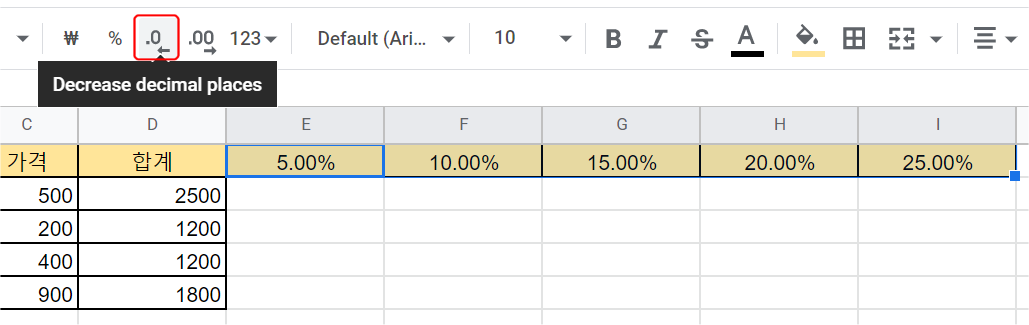
소수점 자리 줄이기 버튼으로 수정한다.

표가 그려진 셀을 서식복사해서 위와 같이 표 형태로 만든다.

이제 할인율을 적용해서 빈셀 모두에 값을 채워야 한다.
자동 채우기 기능을 2번만 사용해서 완성하려면 E2 셀에는 수식을 어떻게 해야 할까?
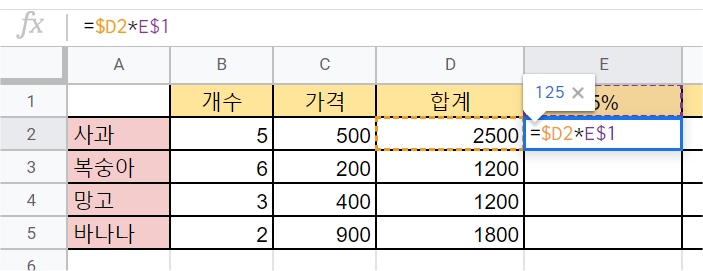
E2셀에는 합계(D2)에 대하여 할인율(E1)을 적용한 값을 넣어야 하므로 D2*E1이다.
그런데 자동 채우기를 사용하기 위해서는 가로로 적용할때는 D열이 고정되어야 하고,
세로로 적용할 때는 %가 표시되어 있는 1행이 고정되어야 한다.
그래서 위와 같이 수식을 적으면 된다.
엔터키를 친 후 가로, 세로로 자동채우기 기능을 사용해 보자.
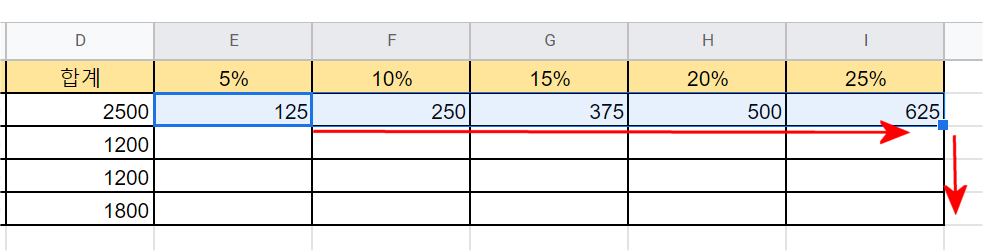

각 셀을 클릭해서 수식이 맞는 지 확인해본다.
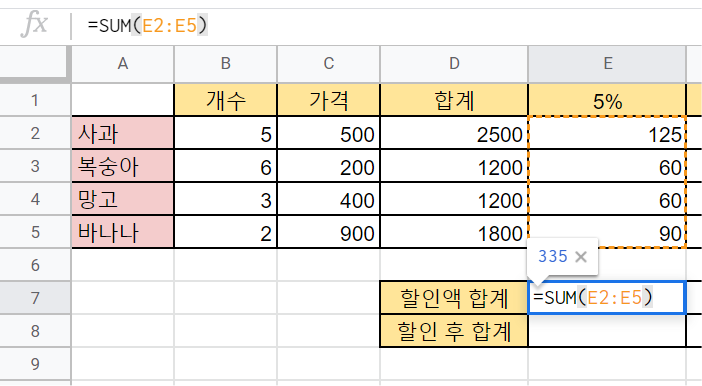
E7에는 5%가 적용된 할인액의 합계를 넣는다.

자동 채우기로 완성한다.
여기서는 열을 한칸씩 이동해야 하므로 고정할 필요가 없다.
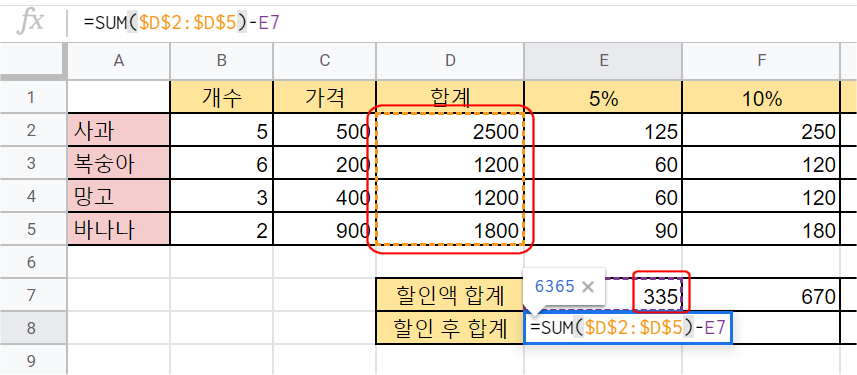
할인 후 합계를 계산해야 하는 E8 셀에는 과일 전체 합계액에서 할인액 합계를 뺀 값을 넣어야 한다.
과일 합계액은 고정되어야 하므로 수식은 위와 같이 작성한다.
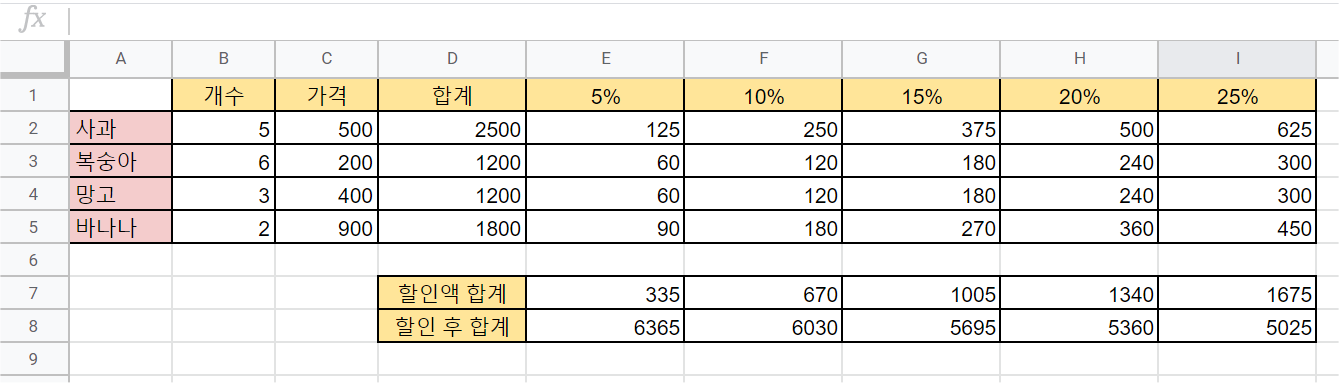
완성하면 위와 같다.
그런데 5%는 무엇을 나타내는지 잘 모를수도 있으므로 확실하게 표현하기 위해 해당셀에 문자를 추가해 보자.
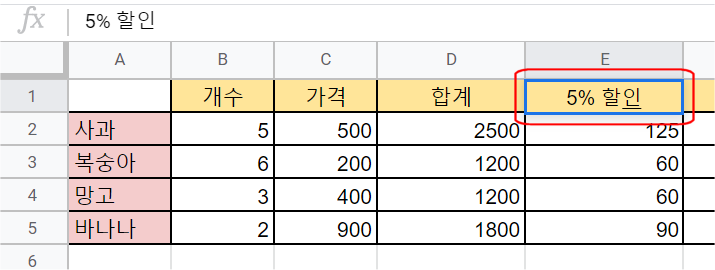
위와 같이 수정한 후 엔터키를 친다.
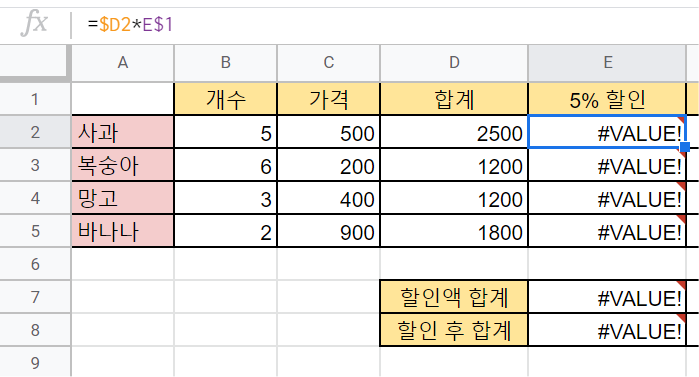
숫자가 있어야 할 셀에 문자가 추가되었으므로 위와 같이 계산 에러가 난다.
이것을 방지하려면 사용자 설정 숫자 포맷(custom number format)을 이용하면 된다.

먼저 사용자 설정 포맷을 사용할 셀을 선택한다.
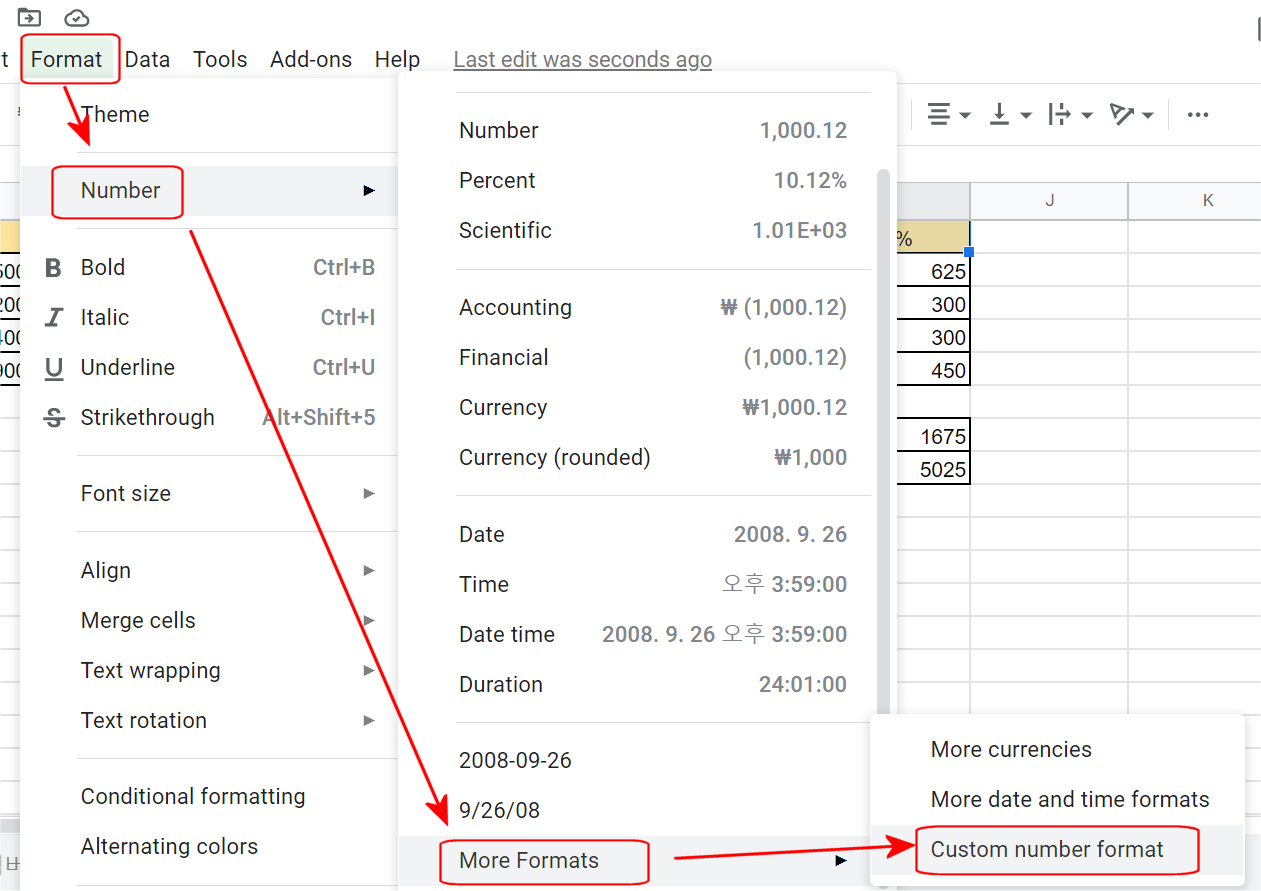
Custom number format (사용자 지정 숫자 포맷)을 클릭한다.
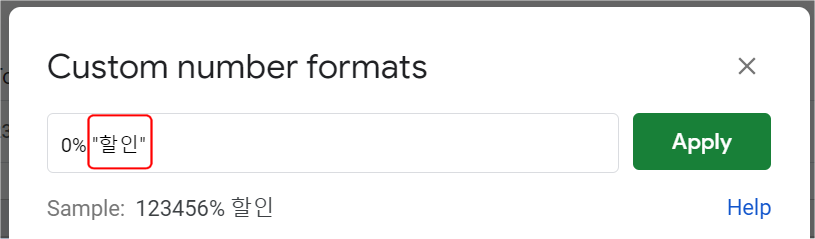
쌍따옴표 " " 안에 원하는 문자를 입력하고 Apply(적용)을 클릭한다.
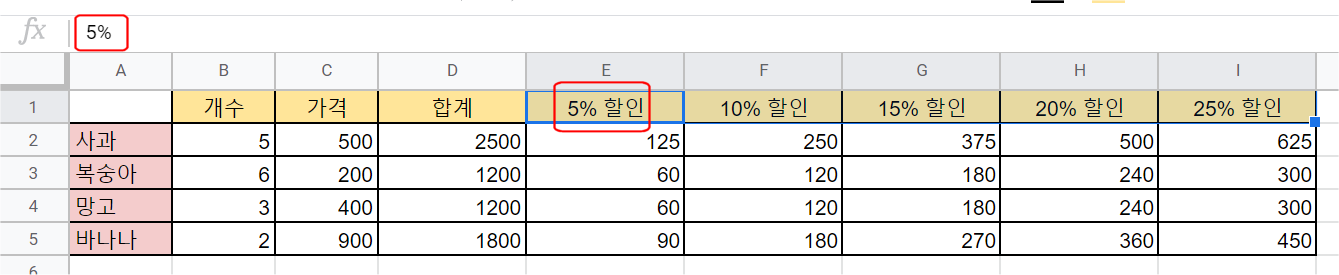
E1셀을 선택해 보면 문자와 함께 표시되지만 fx란에는 문자가 나타나지 않는 것을 알수 있다.
이번에는 할인후 합계액 제일 뒤에 "원"이라고 우리 통화를 붙여보자.

셀을 선택한 후 Custom number format을 클릭한다.
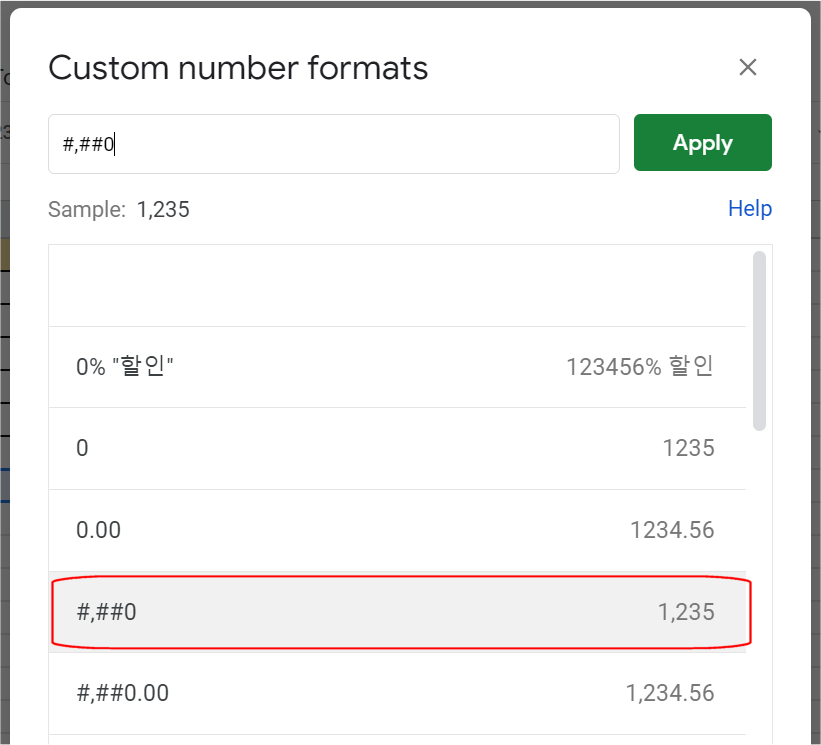
나타낼 숫자 모양을 선택한다.
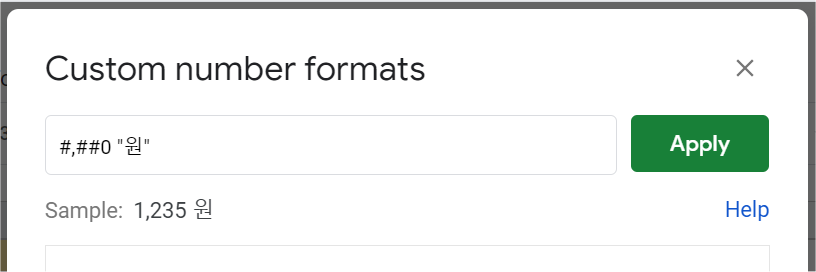
그 다음에 "원"을 입력하고 Sample에서 나타날 모양을 확인한 후 Apply(적용)을 클릭한다.

완성되었다.
이번 내용은 여기까지...
끝.
Wraven...
'웹_Web > 구글시트_google sheets' 카테고리의 다른 글
| 구글시트_기초07_셀 참조 (0) | 2020.10.23 |
|---|---|
| 구글시트_기초05_셀 고정 (0) | 2020.10.19 |
| 구글시트_기초04_기본 사용법 (0) | 2020.10.18 |
| 구글시트_기초03_기본 사용법 (0) | 2020.10.18 |
| 구글시트_기초02_기본 사용법 (0) | 2020.10.17 |




