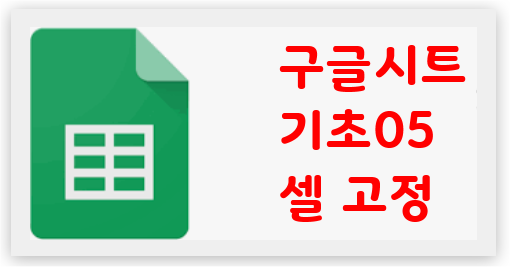
새 시트를 추가하고 다음과 같은 표에서 시작한다.
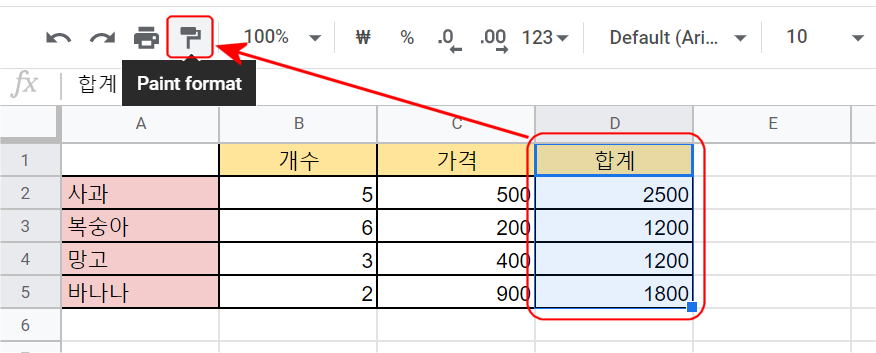
E열에 서식을 복사하기 위해 D1~D5까지 선택한 후 Paint format버튼을 클릭한다.
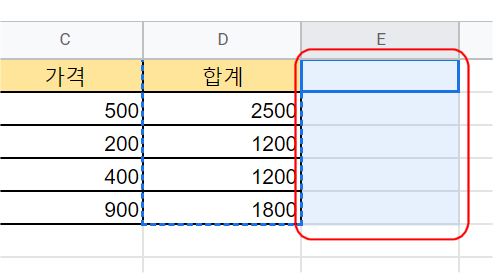
마우스로 E1~E5까지 끌어서 선택하면 왼쪽과 같은 서식으로 만들어진다.
최종적으로 다음과 같은 표를 만든다.

위 표에서 할인율(5%)에 따라서 할인액을 계산해서 입력해보자.
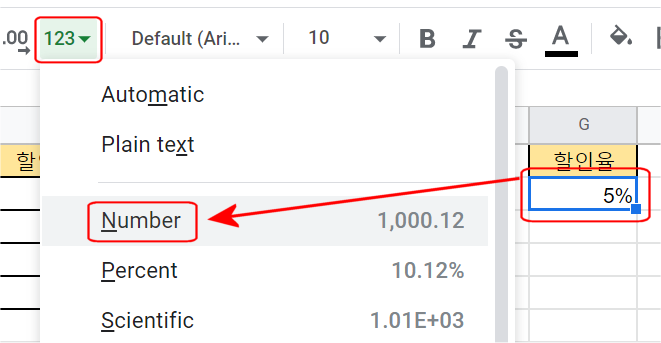
G2셀을 선택한 후 123버튼에 있는 Number를 선택하면 퍼센트(%)를 숫자 형식으로 바꿀 수 있다.
만약 Percent(퍼센트)를 선택하면 5.00%로 바뀔 것이다.
둘 중 아무거나 선택해도 상관없다.
셀 고정하기
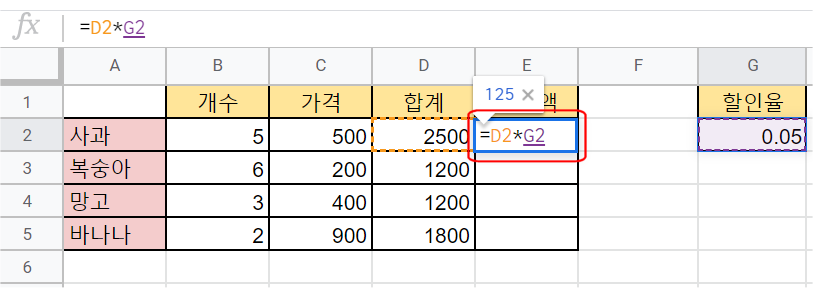
사과에 대하여 할인율 5%적용한 할인액은 2500원 X 할인율이므로 위와 같이 수식을 입력하면 된다.
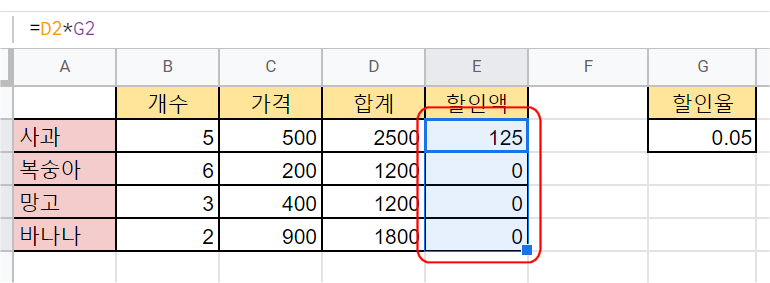
나머지 과일에 대해서도 할인액을 구하기 위해 자동채우기 기능으로 완성하면 위와 같이 제대로 계산이 안된다.
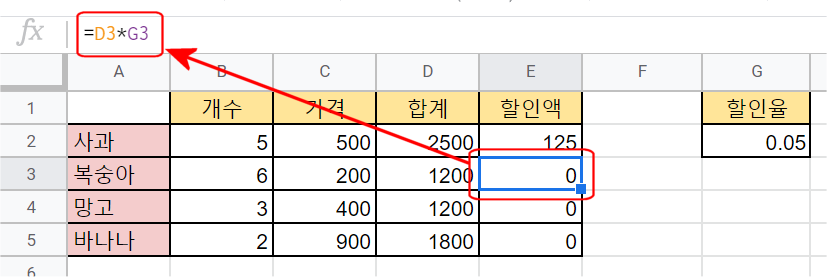
E3셀을 선택해보면 서식이 D3 X G3으로 되어있다.
자동채우기로 하면 숫자가 하나씩 증가한 것을 알 수 있다.
정확한 계산을 위해서는 D셀은 숫자가 증가하고 G2셀은 항상 고정되어 있어야 한다는 것을 알 수 있다.
해당 셀을 고정하고 싶으면 셀이름 앞에 $ 기호를 붙이면 된다.
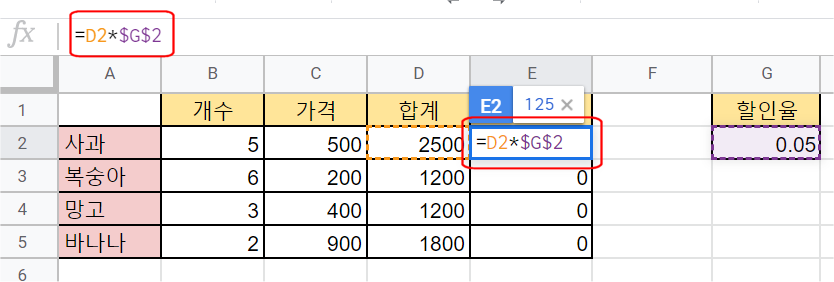
G2셀을 고정하기 위해 위와 같이 다시 입력한 후 자동채우기를 해보자.
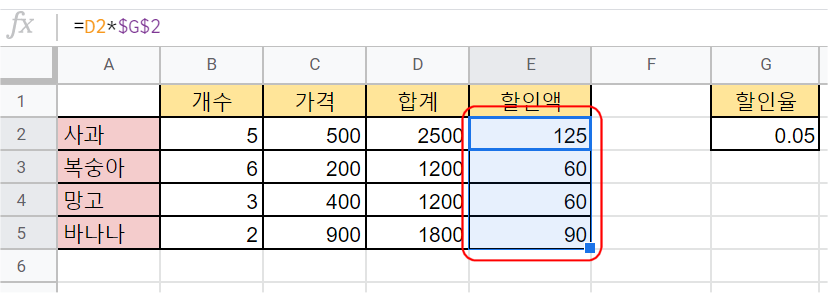
F열 왼쪽에 1열을 추가하자.
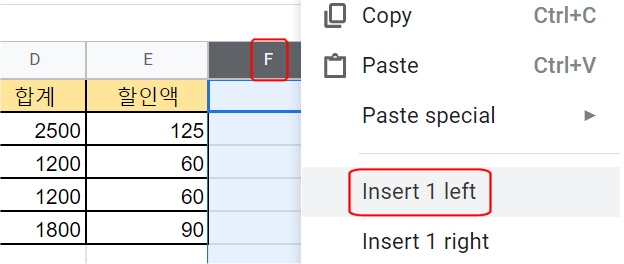
열(column)을 추가하기 위해서 F를 선택한 후 마우스 오른쪽 클릭 또는 F셀 우측에 있는 삼각형 버튼을 클릭한 후 Insert 1 left(왼쪽에 삽입)을 선택한다.
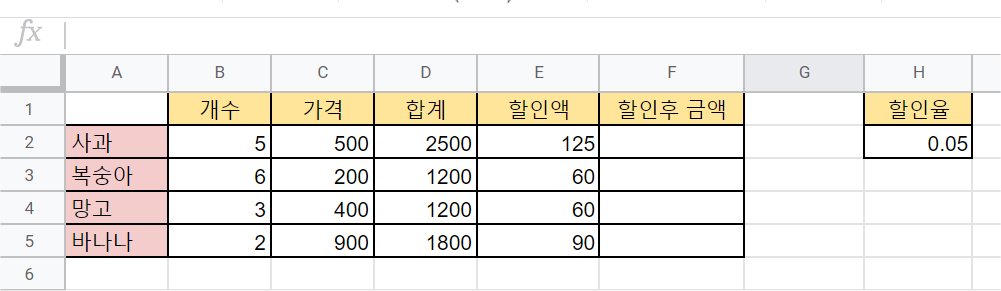
왼쪽 열의 서식을 복사하고 F1셀에 '할인 후 금액'이라고 입력한다.
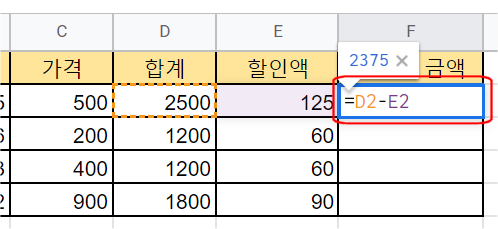
할인 후 금액은 합계에서 할인액을 뺀 값으로 구할 수 있다.
하지만 할인후 금액을 계산할 때 할인액을 계산하는 수식을 넣어서 바로 계산하면 E열이 필요없게 되므로 더 유용할 것이다.
할인후 금액을 바로 구할 수 있는 서식은 몇 가지가 있다.
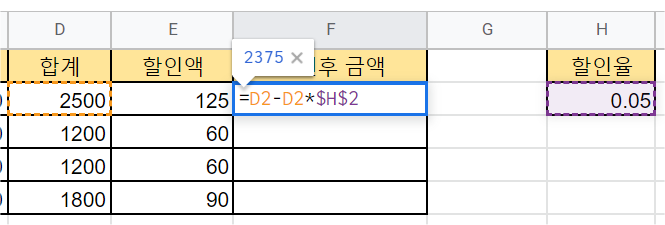
첫번째 수식은 D2 값에서 D2값의 할인율(D2*H2)을 빼는 방법이다.
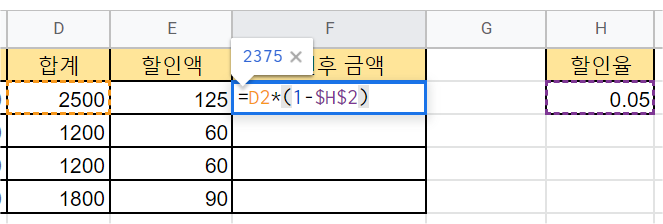
두번째 서식은 D2값에 할인율을 빼고 남은 할인율(1-H2)을 곱하는 방법이다.
100%를 숫자로 표현하면 1 이므로 1-0.05를 구하면 할인율을 빼고 남은 비율이 된다.
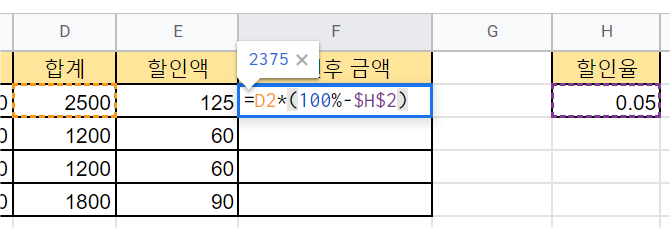
위와 같이 100%로 입력해도 되지만 숫자와 숫자, %는 %로 맞춰서 입력하는 것이 좋다.
여기서는 D2*(1-$H$2)를 입력하고 엔터키를 친다.
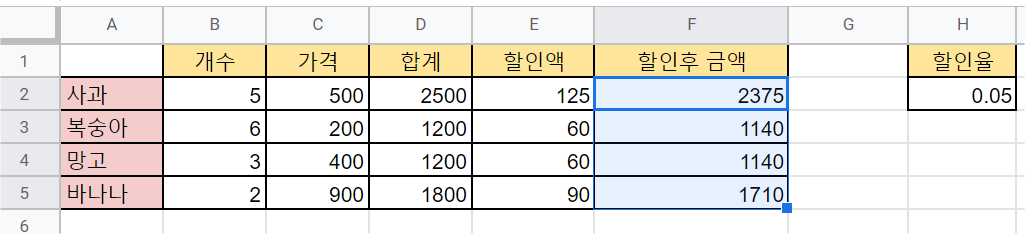
나머지도 자동완성 채우기로 입력한다.
이렇게 하면 E열은 필요없으므로 삭제한다.
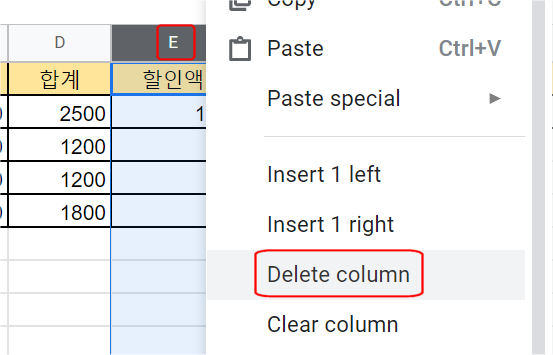
E열의 삼각형 버튼을 누른 후 Delete column(열 삭제)를 클릭한다.
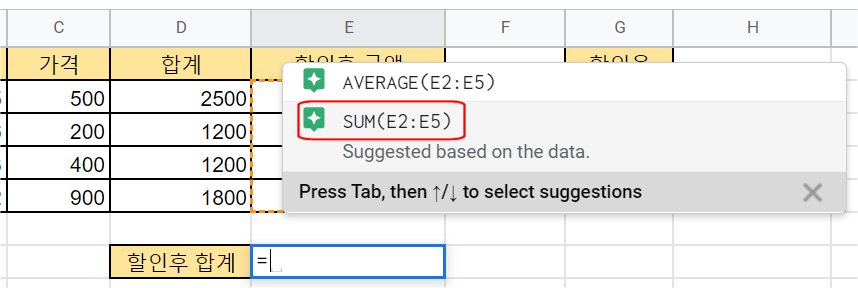
위와 같이 할인후 합계를 SUM 함수로 구해서 입력한다.
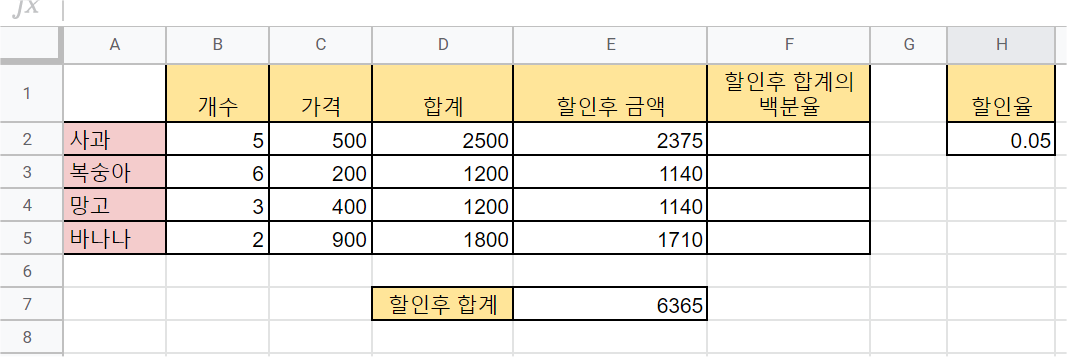
열을 하나 더 만들고 위와 같이 '할인후 합계의 백분율'을 구해보자.
F2셀에는 사과의 '할인후 금액'이 '할인후 합계'의 몇 퍼센트를 차지하는 지 계산할 것이다.
이것을 구하기 위해서는 '할인후 금액'을 '할인후 합계'로 나누어 보면 알 수 있다.
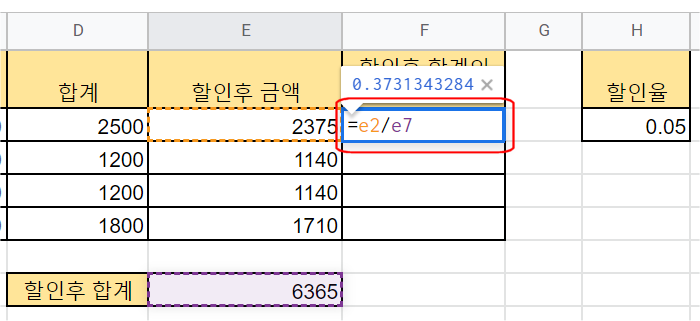
엔터키를 치면 숫자가 표시될 것이다.
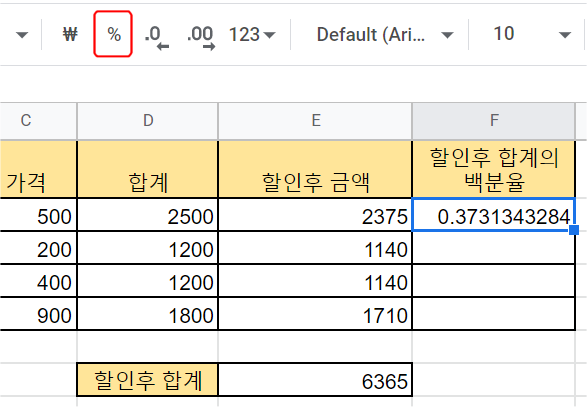
%버튼을 누르면 퍼센트로 표시할 수 있다.
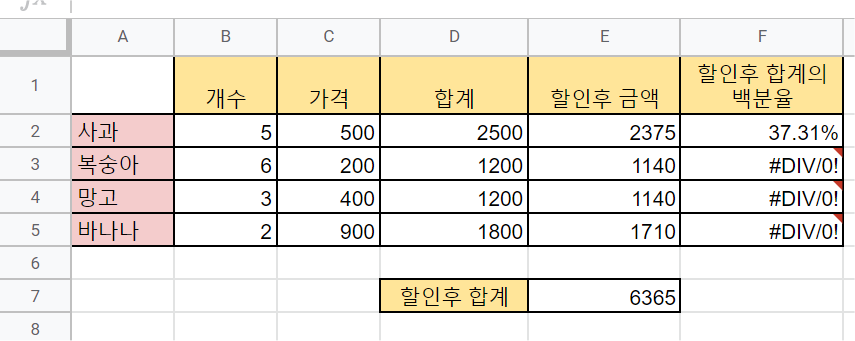
에러가 난 이유는 E7을 고정하지 않았기 때문이다.
앞에서 배운 셀 고정을 적용하여 다시 자동완성 채우기를 한다.
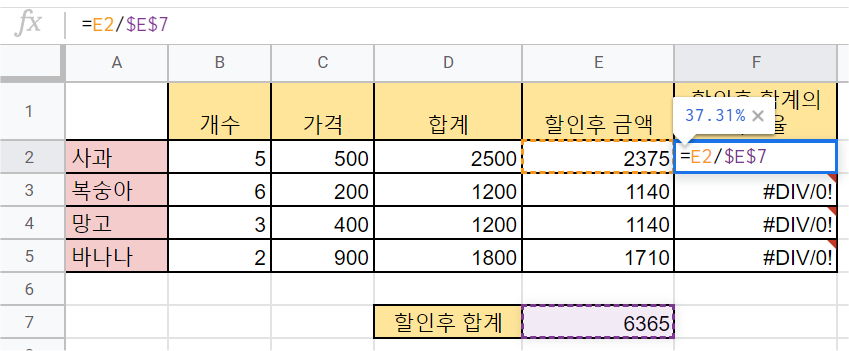
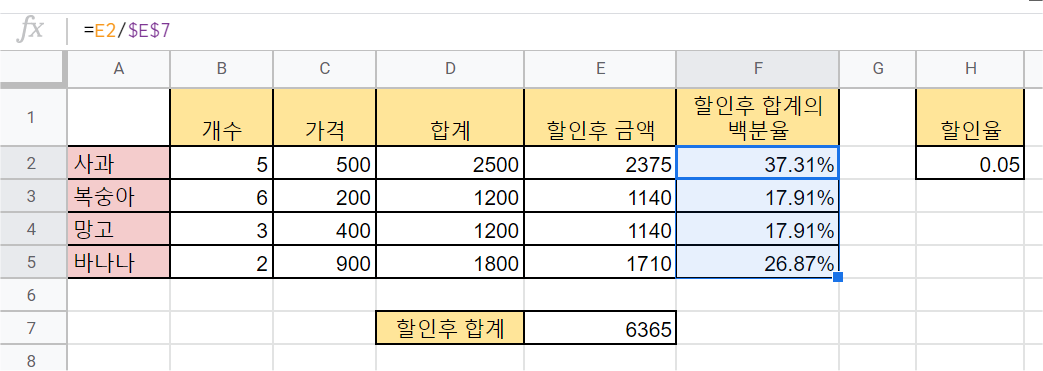
백분율을 모두 합하면 100%가 되어야 한다.
F7셀에 합계를 입력해보자.
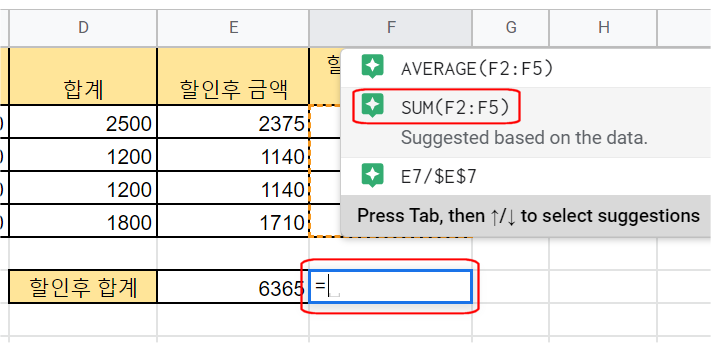
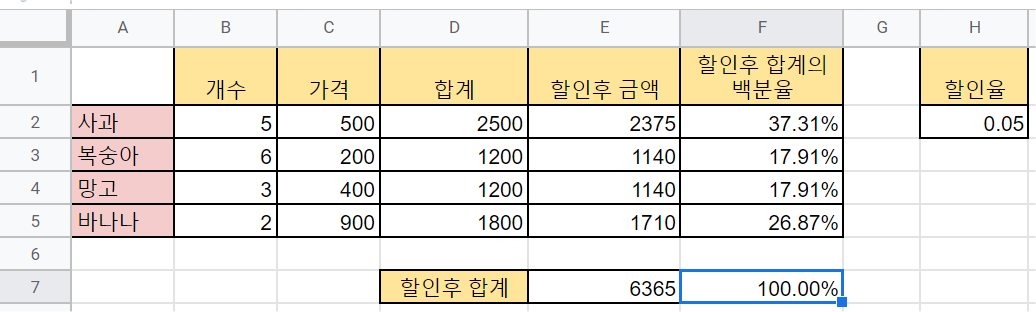
완성하면 위와 같은 모양이 될 것이다.
여기까지...
끝.
Wraven...
'웹_Web > 구글시트_google sheets' 카테고리의 다른 글
| 구글시트_기초07_셀 참조 (0) | 2020.10.23 |
|---|---|
| 구글시트_기초06_행렬 고정 (0) | 2020.10.20 |
| 구글시트_기초04_기본 사용법 (0) | 2020.10.18 |
| 구글시트_기초03_기본 사용법 (0) | 2020.10.18 |
| 구글시트_기초02_기본 사용법 (0) | 2020.10.17 |




