Visual Studio(VS ; 비주얼스튜디오)는 IDE(통합 개발 환경)이다.
비주얼스튜디오는 컴퓨터, 클라우드, 웹, 모바일, 데이터베이스, AI, Cross-Platform(크로스플랱폼)에 대해 프로그래밍할 수 있는 모든 환경이 준비되어 있다.
비주얼 스튜디오는 여러 버전으로 공급되고 있다.
VS Community : 일반인용(무료)
VS Professional : 전문가용
VS Enterprise : 회사용
VS Code : 코드 편집기
VS for Mac : 맥 컴퓨터용
여기서는 VS Community를 설치하여 사용한다.
<참고>
비주얼 스튜디오 2022 새 버전이 나왔다.
설치하려면 [ 비주얼 스튜디오 2022 설치 ] 링크 글을 참고한다.
아래는 비주얼 스튜디오 2019 설치 순서이다.
설치 방법은 거의 같으므로 참고하면서 설치하면 된다.
</참고>
비주얼스튜디오 설치
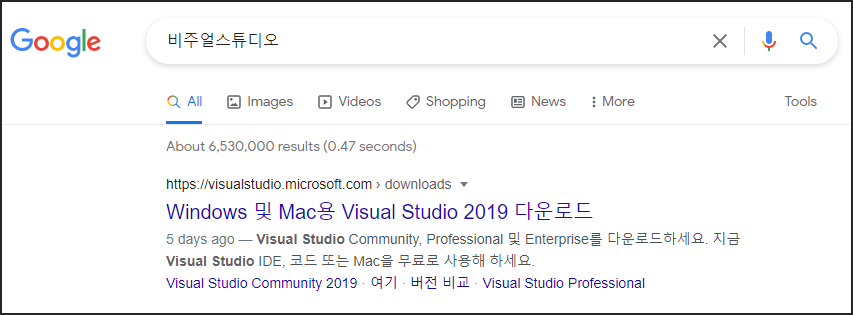
검색창에 '비주얼스튜디오'를 검색해서 마이크로소프트 다운로드 사이트로 이동한다.
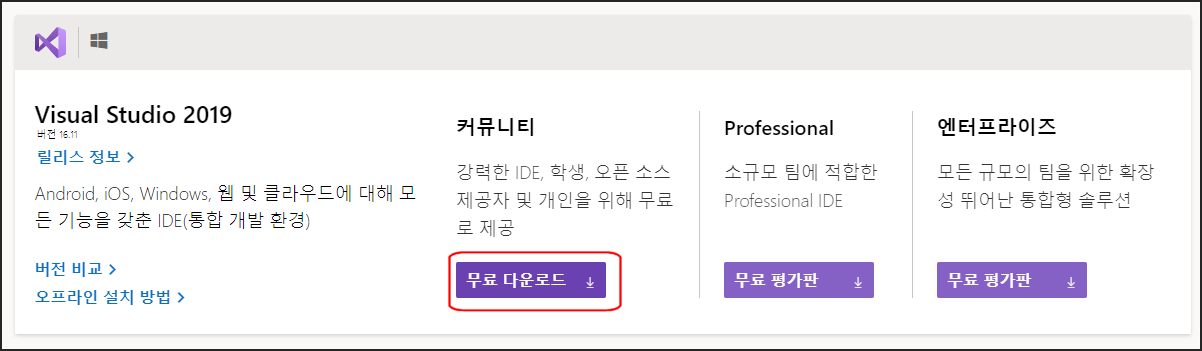
커뮤니티판 무료다운로드를 클릭한다.
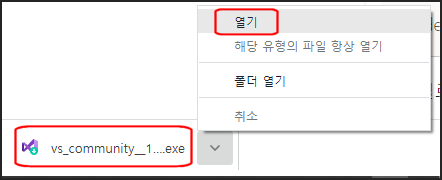
왼쪽 아래에 설치파일이 다운로드 되면 열기를 클릭한다.
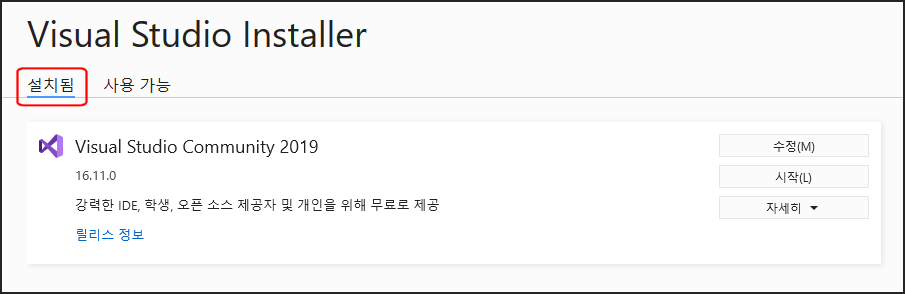
이미 설치되어 있다는 표시가 뜬다.
설치되어 있지 않으면 시작을 눌러서 설치한다.
수정을 눌러보면 기존에 설치되어 있는 환경에 추가할 수 있다.
나중에 비주얼스튜디오에 추가로 설치할 항목이 생긴다면 윈도우 시작버튼 - 설정 - 앱 - 비주얼스튜디오2019로 가서 수정버튼을 누르면 위와 같은 창이 나타난다.
설치할 때 아래 창이 나오면 일단 체크 표시한 항목만 기본으로 설치한다.
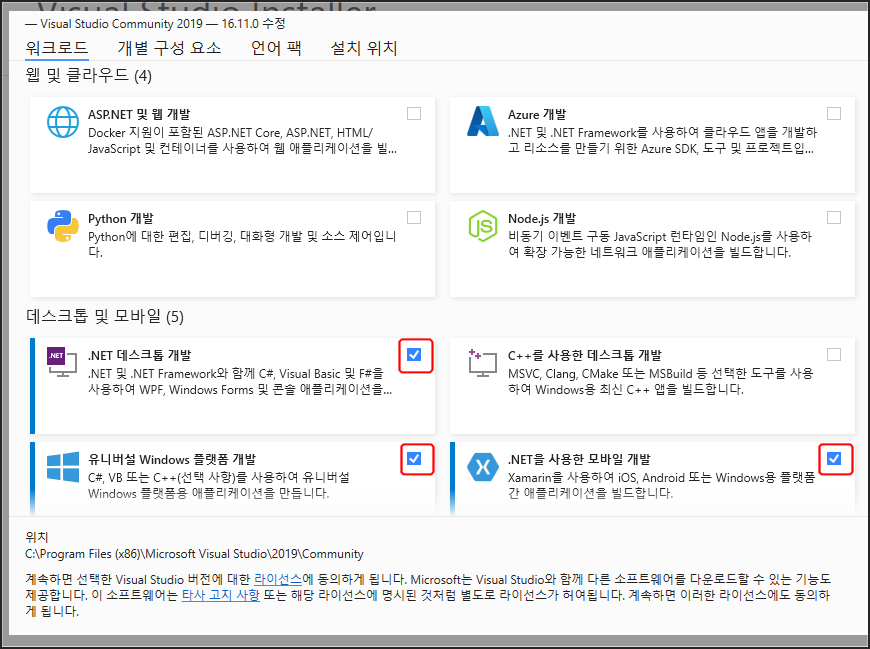

유니티를 사용한 게임 개발은 선택사항이다.
비주얼스튜디오로 유니티 코드를 작성할 생각이면 함께 설치하면 된다.
만약 웹과 클라우드를 사용하려면 ASRNET~ , Azure~를 추가로 설치한다.
본격적으로 다운로드가 다 되면 마이크로소프트 계정에 로그인한다.
없으면 계정을 만든다.
개발 항목은 Visual C#으로 설정한다.
설치가 완료 되었다.
참고로 비주얼스튜디오가 설치된 상태에서 개발 항목을 다른 언어로 바꾸려면 삭제하고 다시 설치할 필요없이
비주얼스튜디오를 실행한 후 Tools(툴) - Import and Export Settings - Reset All Settings를 선택하면 바꿀 수 있다.
테스트 프로그램 만들기(콘솔 프로그램)
설치한 김에 언어 배울 때 테스트 삼아 으레 만들어 본다는 '헬로월드' 프로그램을 만들어 보자.
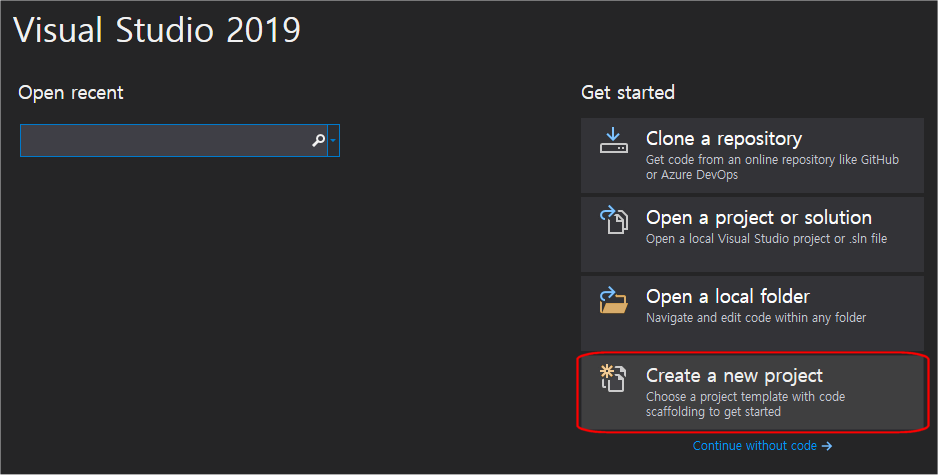
Create a new project(새 프로젝트 만들기)를 클릭한다.
그 아래 Continue without code(코드없이 계속)를 누르면 기본 설정 없는 빈 화면만 나타난다.

처음 만들 프로그램은 Console(콘솔)앱이다.
C#, Windows, Console을 선택하면 만들 수 있는 기본 폼이 나타난다.
Console Application을 선택한다.
.Net Core 기반으로 실행하는 명령문 라인 앱이다.
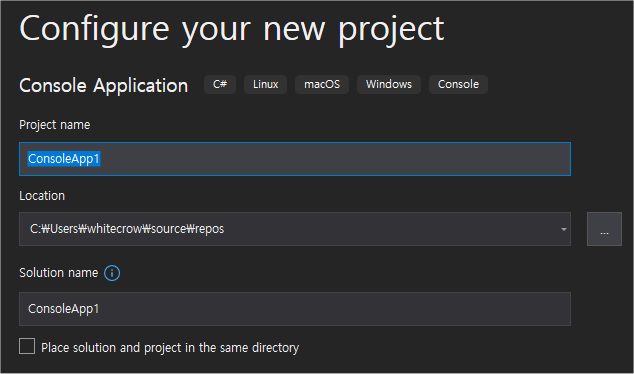
프로젝트명을 입력한다.
프로젝트명을 만들 때는 위와 같이 단어의 첫글자를 대문자로 사용하는 PascalCase(파스칼 케이스)라고 부르는 형태를 사용한다. 처음을 소문자로 시작하는 것은 낙타 모양이어서 camelCase(캐멀케이스)라고 부른다.
MyFirstApp, MyProgram1 등으로 원하는 이름을 지으면 된다.
여기서는 디폴트(기본) 상태로 두었다.
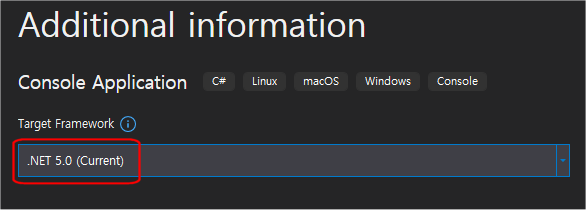
추가 정보에서 목표 프레임워크를 닽넷5.0(현재)로 설정한다.
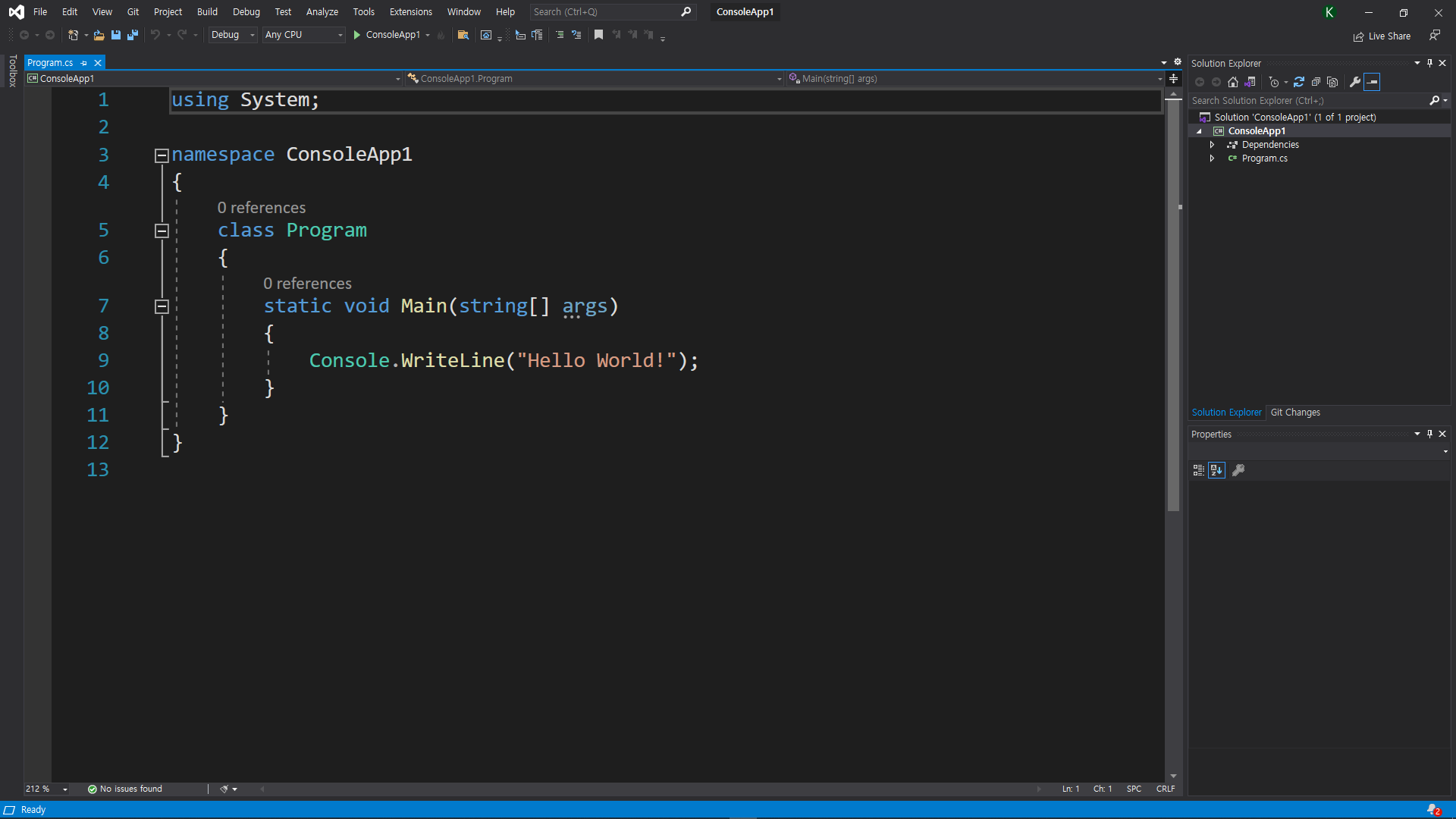
잠시 기다리면 위와 비슷한 화면이 뜰 것이다.
헬로월드가 기본으로 입력되어 나오는구만!
위의 코드 형태가 C#의 핵심 구조이다.
Console.WriteLine(); 은 콘솔창에 라인(코드 줄)을 출력하라는 명령어이다.
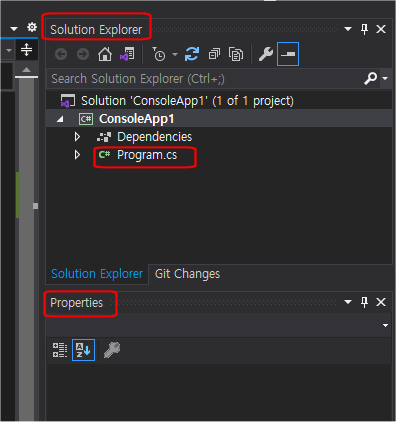
가운데에 코드 입력창이 있고 오른쪽에 Solution(솔루션)과 Properties(속성) 창이 있다.
콘솔 프로젝트는 솔루션에서 보듯이 .cs 라는 확장자를 가진 파일이 표시된다.
일단 실행해보자.

실행 버튼을 누른다.
위의 실행 버튼은 Debug(디버그) 메뉴의 Start Debugging(디버깅하고 시작)을 클릭하는 것과 같다.
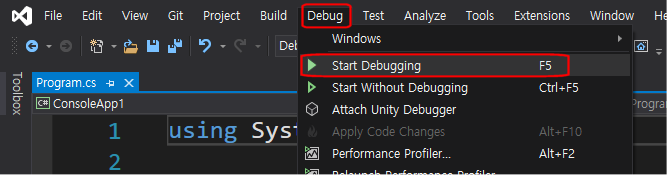
잠시 기다리면 아래와 같은 창이 뜰것이다.
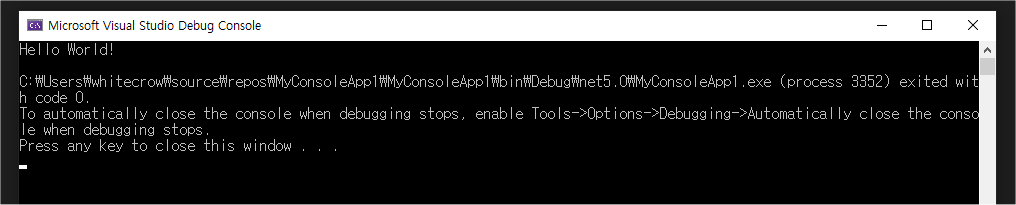
Hello World! 가 출력된다.
아무키나 누르면 콘솔창이 종료된다.
데스크탑(PC) 애플리케이션 프로젝트
앞에서 연습 삼아 콘솔 프로젝트를 만들어 보았다.
이번에는 컴퓨터에서 작동하는 프로그램을 만들어 본다.
일반적인 데스크탑 컴퓨터에서 사용하는 앱을 만들기 위해서 비주얼스튜디오에서는 WPF라는 모듈을 사용한다.
WPF는 Windows Presentation Foundation(윈도우즈 프리젠테이션 기반)의 약자이다.

비주얼스튜디오가 실행 중이라면 File메뉴에서 새 프로젝트를 선택한다.
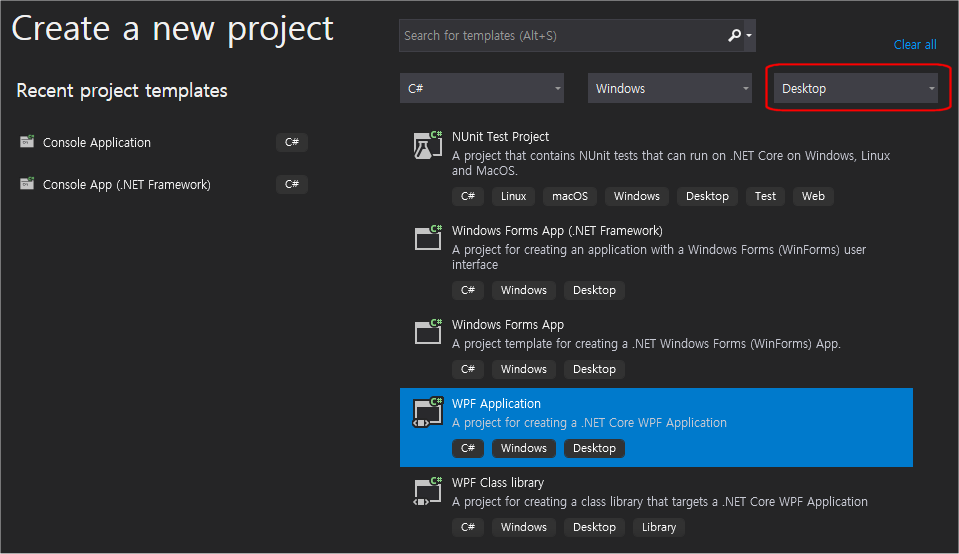
Desktop에서 WPF Application을 선택한다.
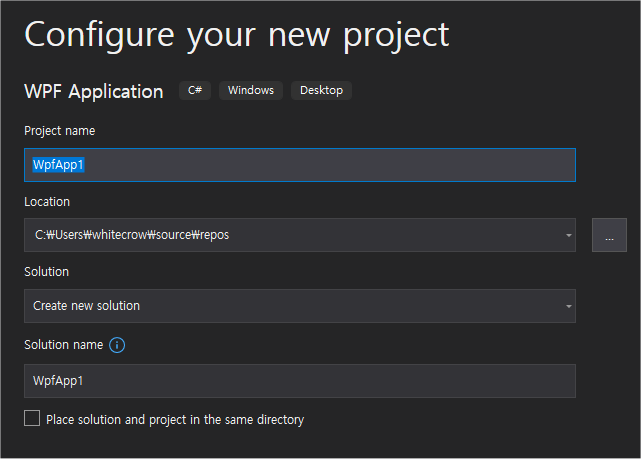
콘솔 프로젝트와 마찬가지로 프로젝트명을 입력한다.
추가 정보에서 목표 프레임워크를 닽넷5.0(현재)로 설정한다.
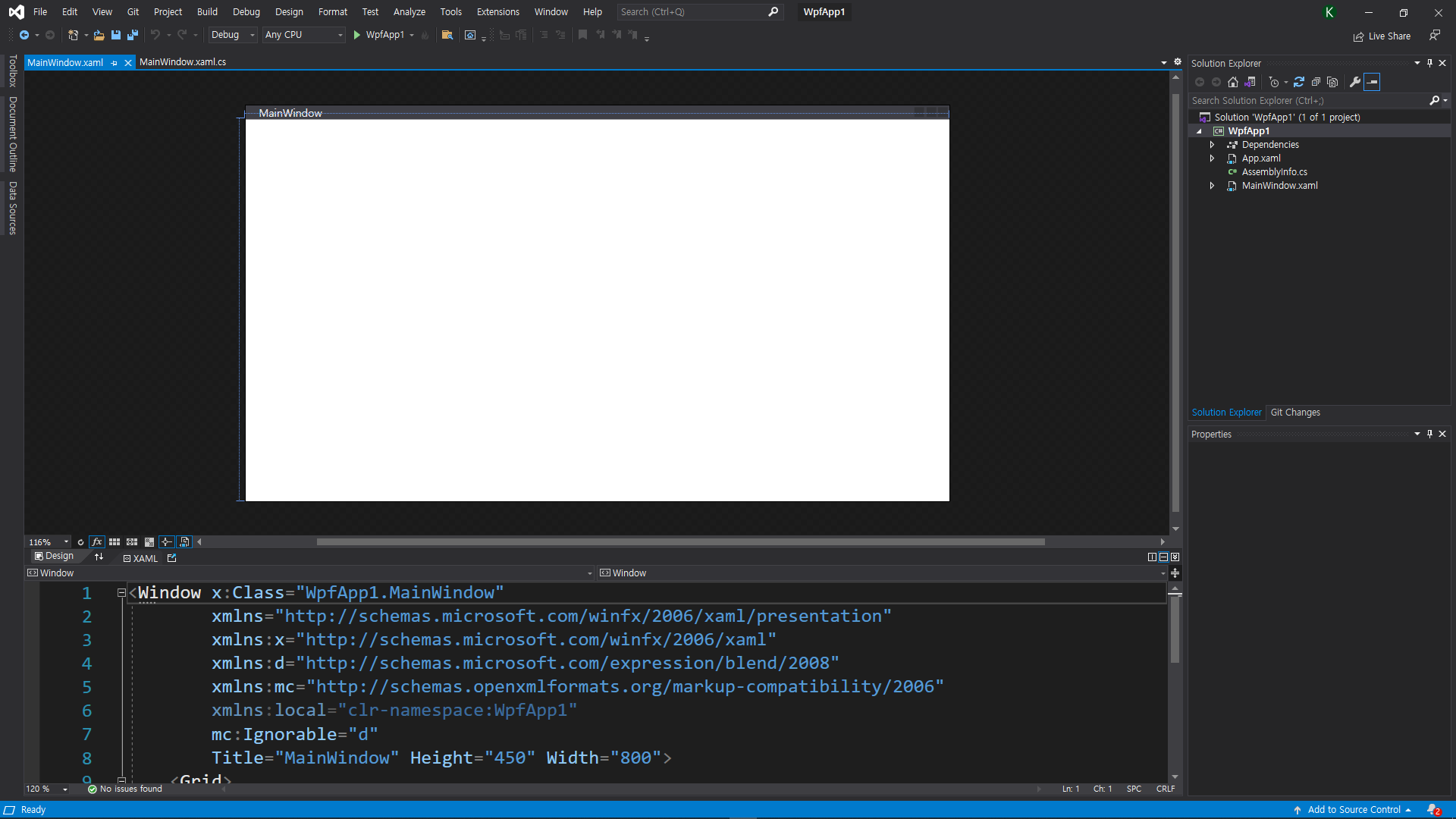
위와 같은 화면이 나타날 것이다.
솔루션 창을 보면 콘솔 프로젝트와는 다르게 .xaml 파일과 .cs파일이 있다.
간단히 말하면 xaml 파일은 디자인을 담당하고 cs파일은 코드를 담당한다.
cs는 C Sharp(씨샾)의 약자.
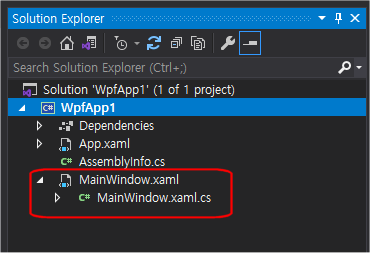
XAML ("재믈" 이라고 읽음)에 대해서는 나중에 알아보기로 하고 일단 간단하게 구현해보자.
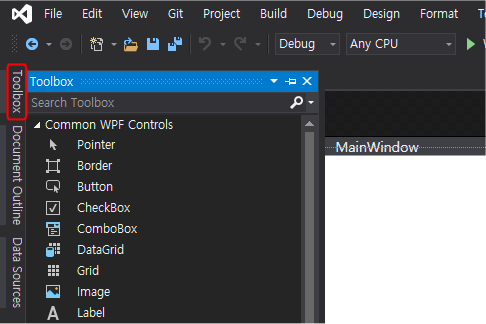
왼쪽 위에 세로글씨 Toolbox(툴박스; 도구상자)를 클릭하면 디자인에 필요한 개체들이 나열된다.
Common WPF Controls(일반 컨트롤)에서 Button을 더블클릭해보자.
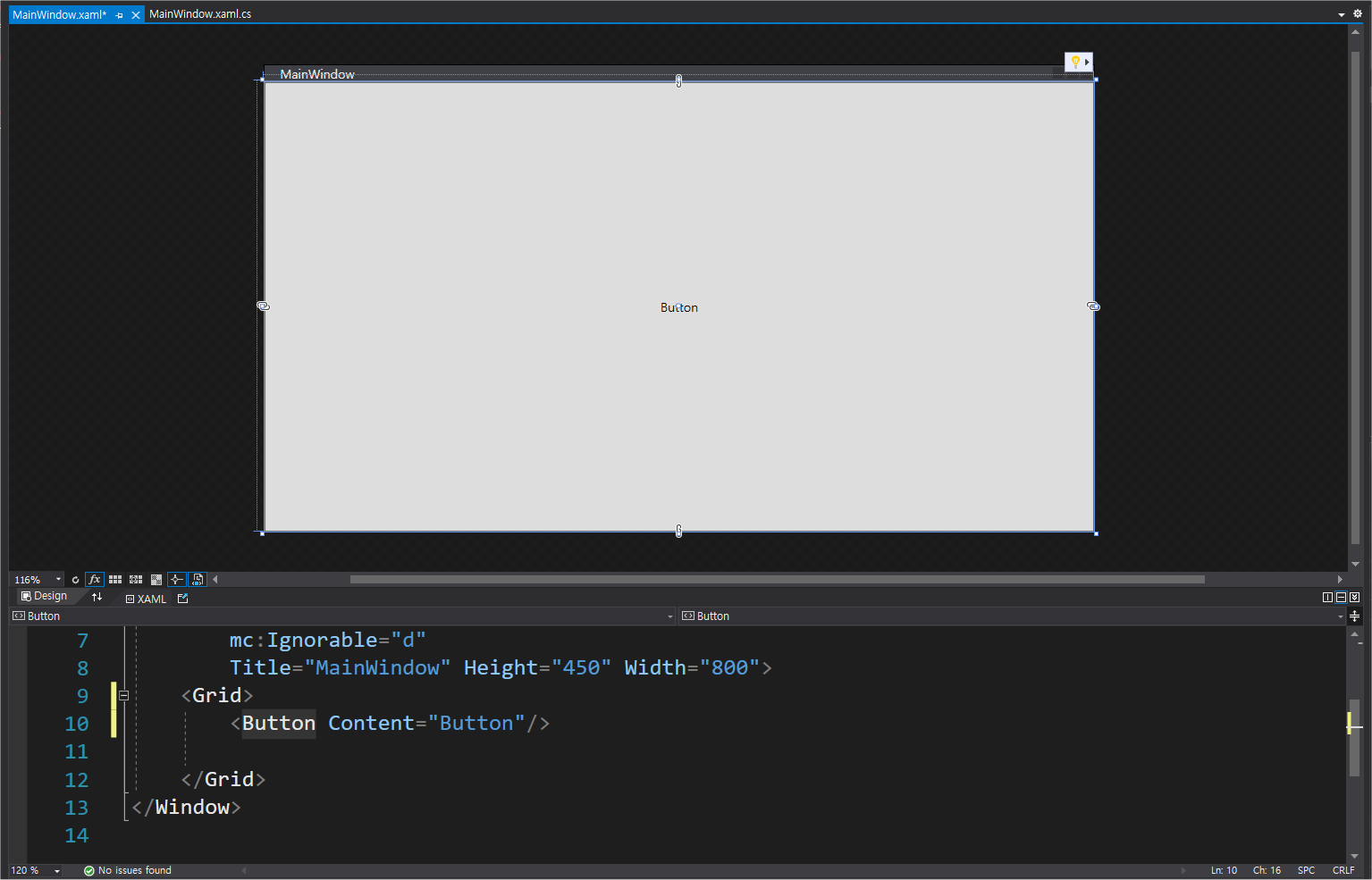
윈도우에 Button이라는 글자가 있는 버튼이 추가된다.
아래쪽 XAML (재믈) 창에는 버튼 삽입 코드가 자동으로 생성된다.
버튼 테두리에 있는 표시를 마우스로 움직여 크기를 바꿔보자.

이제 버튼 모양처럼 만들어졌다.
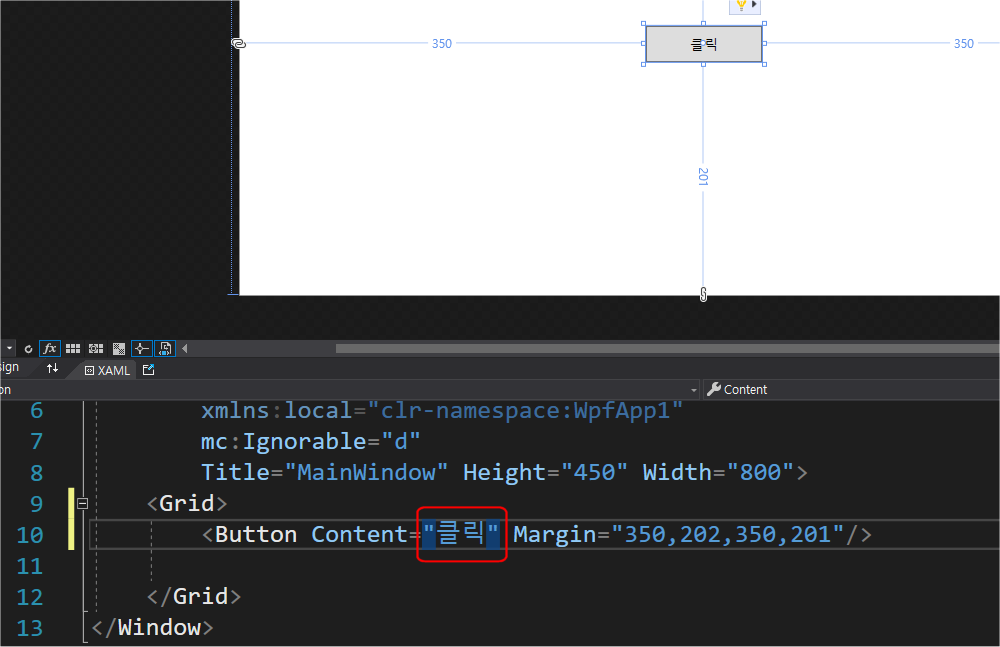
따옴표 부분을 수정하면 버튼의 내용(content)를 바꿀 수 있다.
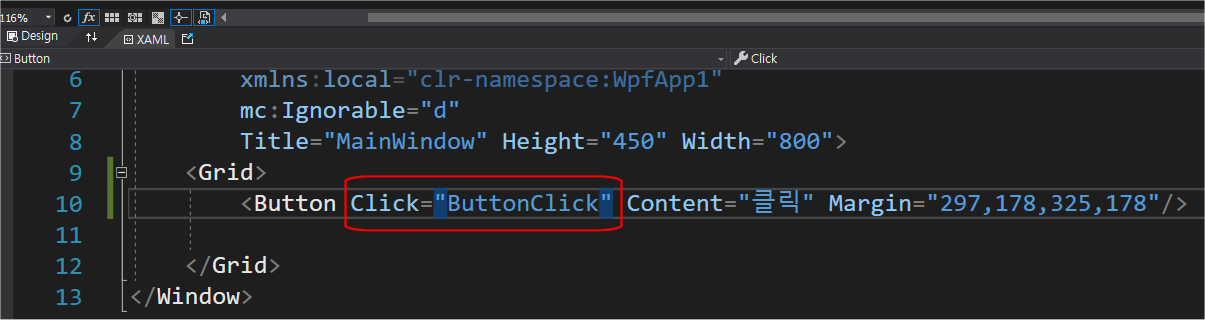
버튼을 Click(클릭)했을 때 어떤 행동을 하게 하려면 Click="메서드 이름"을 적어주면 된다.
위의 경우는 버튼을 Click 이라는 이벤트에 ButtonClick 메서드를 저장하라는 뜻이다.
그러면 Click이벤트는 호출한 메서드를 실행하게 된다.
이제 코드 작성 창으로 가서 ButtonClick 메서드를 만들면 된다.
메서드를 작성하기 위해서는 .cs 파일에 코드를 작성해야 한다.
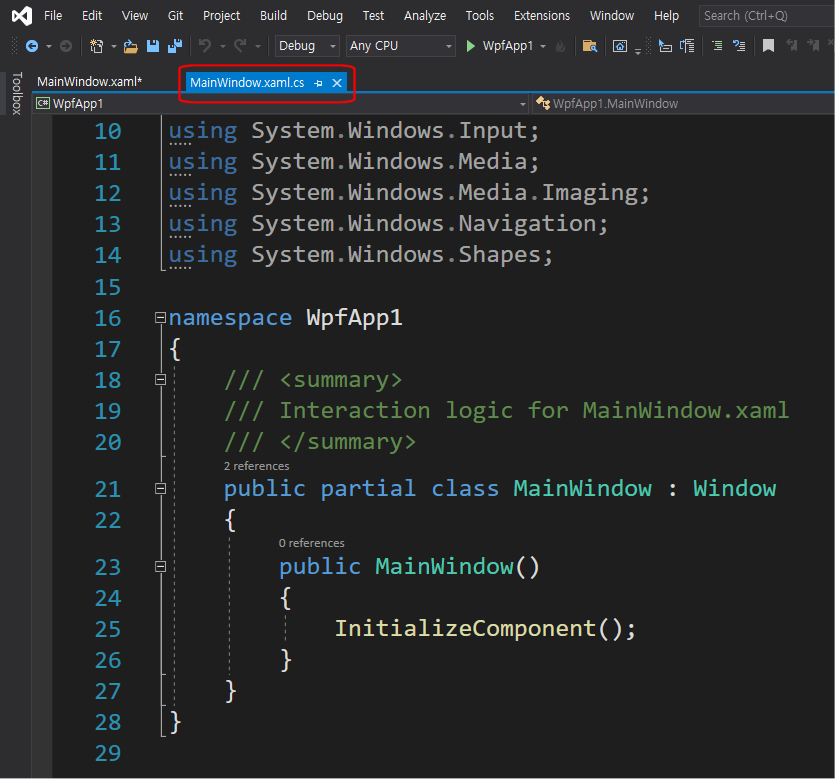
MainWindow.xaml.cs탭을 누르면 위와 같이 기본 코드가 나타난다.
다른 부분은 다음에 알아보기로 하고 만들어야 하는 ButtonClick 메서드를 작성하자.
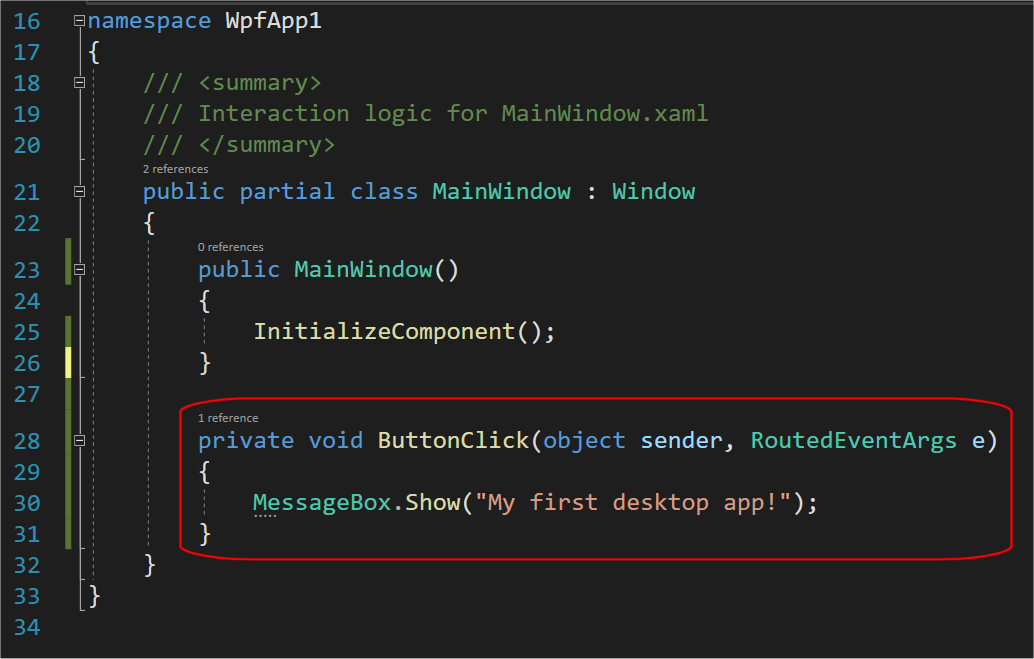
위 코드를 추가해보자.
MessageBox.Show( ) 메서드는 메세지 박스를 만들어서 괄호 내용을 보여라는 메서드이다.
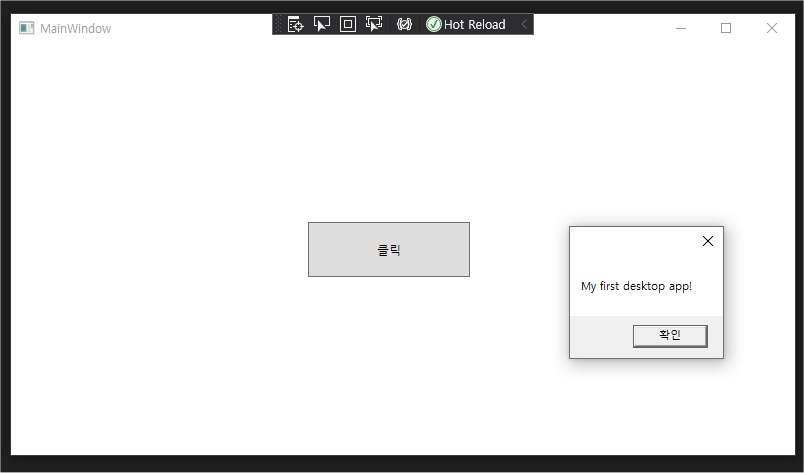
실행 버튼을 클릭하면 위와 같이 메인윈도우창이 나타나고 클릭 버튼을 누르면 또 다른 메시지박스 안에 글자가 출력될 것이다.
WPF 앱은 이런 식으로 만든다.
지금까지 비주얼 스튜디오 설치하고 테스트 삼아 콘솔 앱과 데스크탑 앱을 만들어 보았다.
참고로 비주얼스튜디오의 여러 가지 환경을 바꾸고 싶으면 Tools-Options에서 바꿀 수 있다.
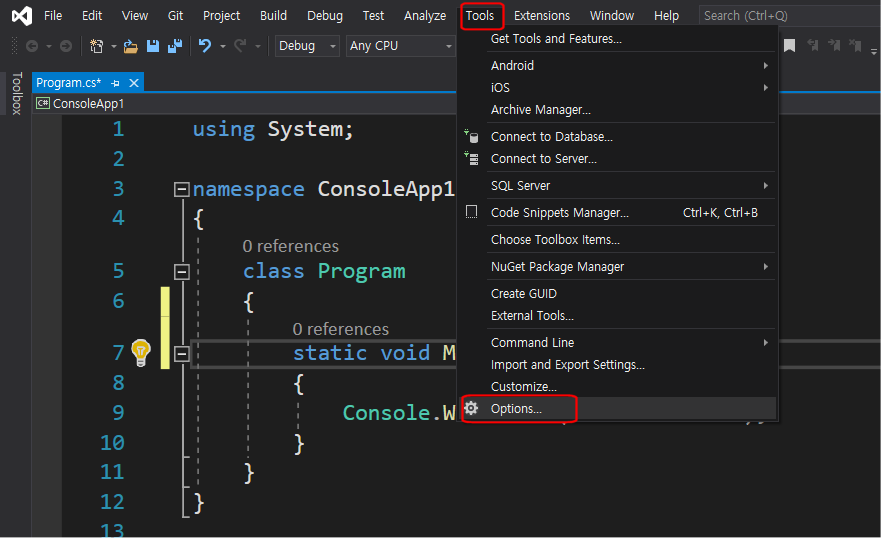
모니터를 장시간 보기 때문에 눈이 많이 부셔서 검은색 배경으로 바꾸었다.
Environment(환경) - General(일반) 설정의 Color Theme(칼라 테마)를 Dark로 바꾸면 된다.
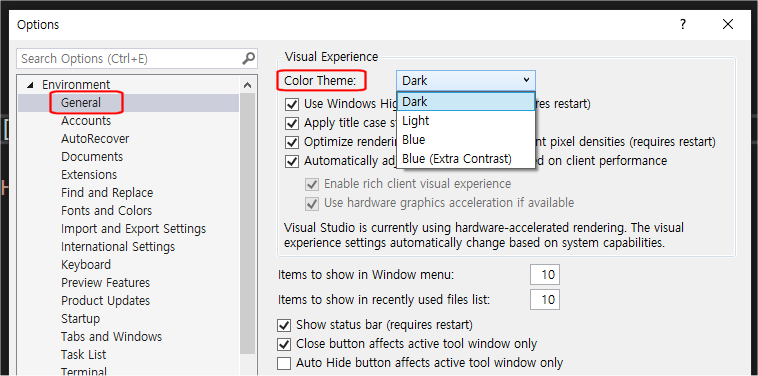
만약 글꼴(font)를 바꾸고 싶으면 아래와 같이 검색창에 font를 입력한 후 수정할 수 있다.
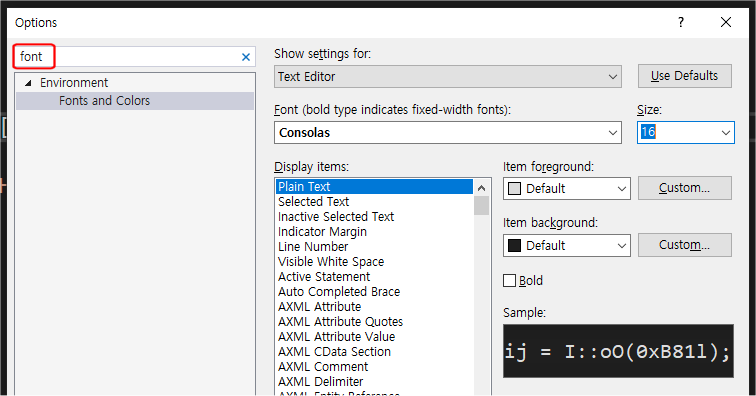
글꼴 설정은 원래 개인적인 취향이겠지만 프로그래밍할 때는 신중하게 선택하는것이 좋다고 한다.
문자를 얼마나 잘 구분할 수 있는지, 한 눈에 파악이 잘 되는지 등의 가독성이라는 문제가 있기 때문이다.
많은 프로그래머들이 Consolas 폰트가 좋다고 해서 나도 다른 글꼴을 사용하다가 최근에 바꾸었다.
끝.
Wraven...
'프로그래밍 언어 > C#_씨샾_처음부터' 카테고리의 다른 글
| C#_002_C Sharp 언어의 특징과 기본 구조 (0) | 2021.08.18 |
|---|---|
| C#_000_씨샾이 뭐지? (0) | 2021.08.14 |


