코틀린 앱 개발에 필요한 인텔리제이를 설치하는 순서는 아래와 같다.
JDK 설치하기
인텔리제이는 자바 통합 개발 환경이므로 JDK를 먼저 설치해야 한다.
코틀린은 JDK의 자바 라이브러리를 사용하여 자바의 바이트코드로 변환한다.
검색창에서 oracle jdk download 입력한 후 오라클 사이트로 간다.
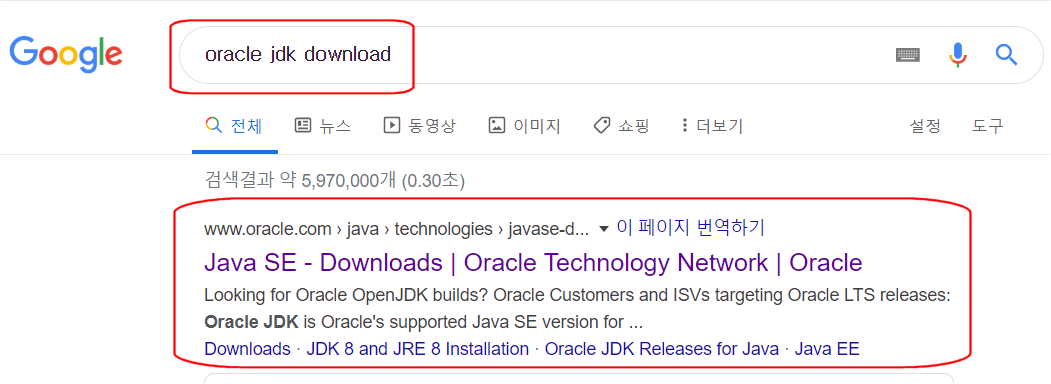
쿠키 허용 단추를 클릭한 후 JDK를 다운로드 부분을 누른다.

자신의 컴퓨터에 설치된 운영체제에 맞는 버전을 선택하여 다운로드 한다.

다운로드가 끝나면 파일을 실행하여 설치한다.
인텔리제이 설치하기
검색창에 jetbrains를 입력하고 사이트로 간다.
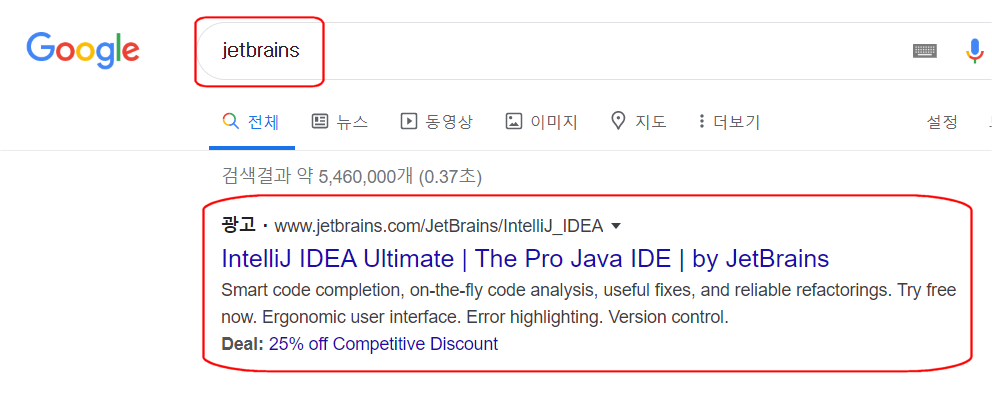
오른쪽 아래 쿠키 동의를 클릭한 후 가운데 download를 클릭하면 바로 다운로드가 시작된다.
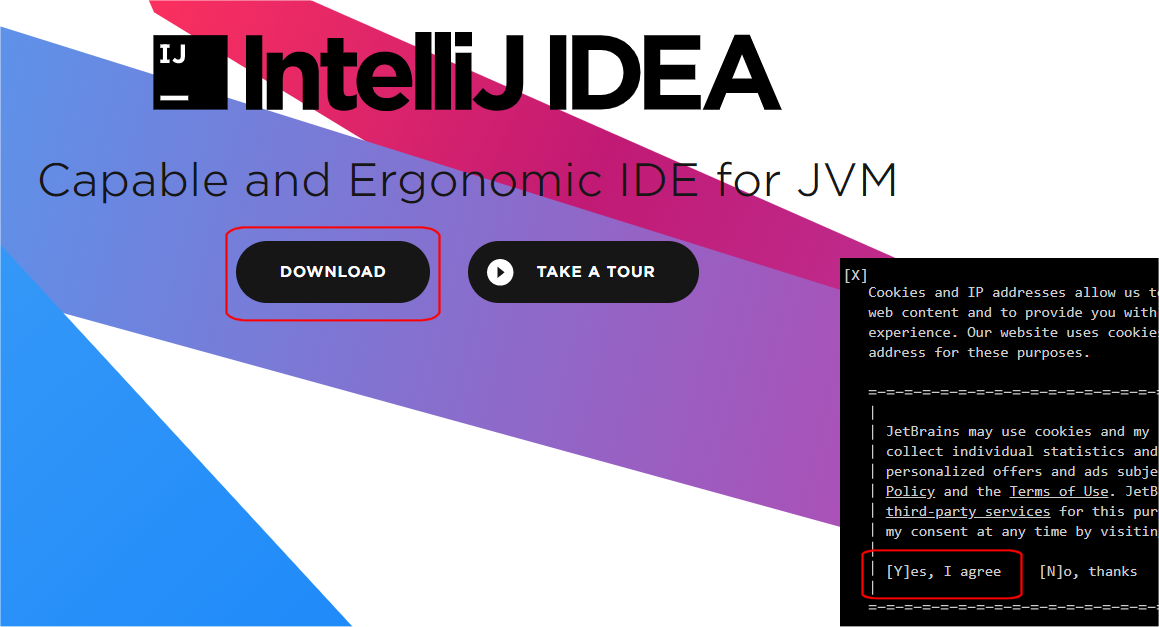
다 받으면 실행해서 기본값으로 설치한다.
인텔리제이 첫화면
인텔리제이로 새 프로젝트를 만들어 보자.
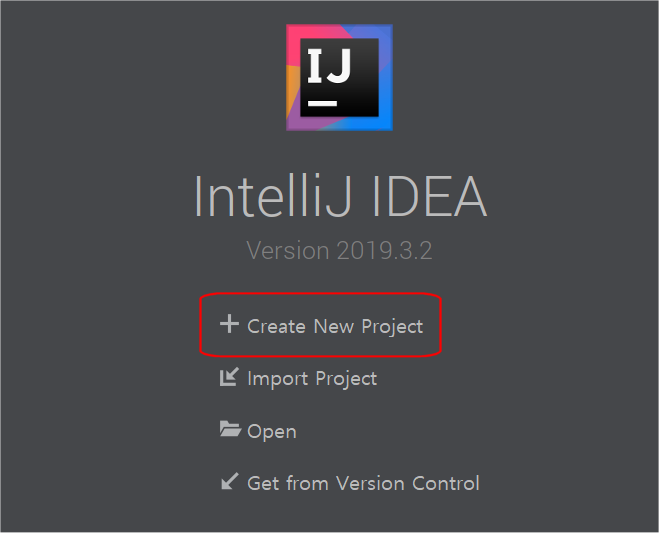
왼쪽 창에 다른 프로그래밍 언어를 선택할 수 있는 메뉴가 보인다.
Java , Groovy , Python 등 다른 언어의 코드도 작성할 수 있다.
메뉴에서 보이지 않는 언어는 아마 따로 설치 과정을 거쳐야 하는 것 같다.
여기서는 코틀린으로 할 것이므로 Kotlin을 선택하고 JVM(자바 가상 머신)을 선택한다.
Next(다음)을 클릭한다.

프로젝트 이름을 입력한다.
여기서는 코틀린 온라인 사이트 이름을 따서 그냥 Playground라고 입력했다.
앞에서 JDK를 먼저 설치했으면 Project SDK 부분에 java version이 나타나 있을 것이다.
만약 없다면 오른쪽 New버튼을 눌러서 JDK가 설치된 디렉터리를 선택하면 된다.
Finish 버튼을 누르면 프로젝트가 만들어진다.
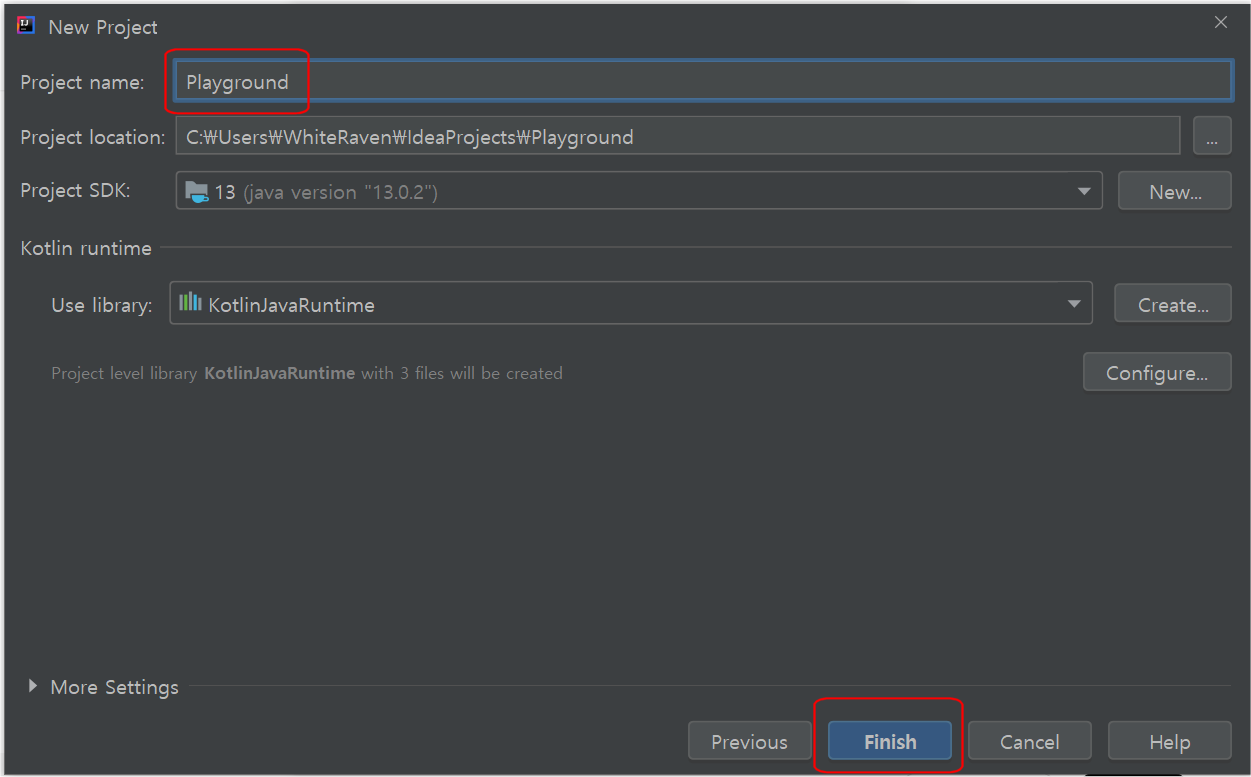
아래와 같은 첫 화면이 나타날 것이다.
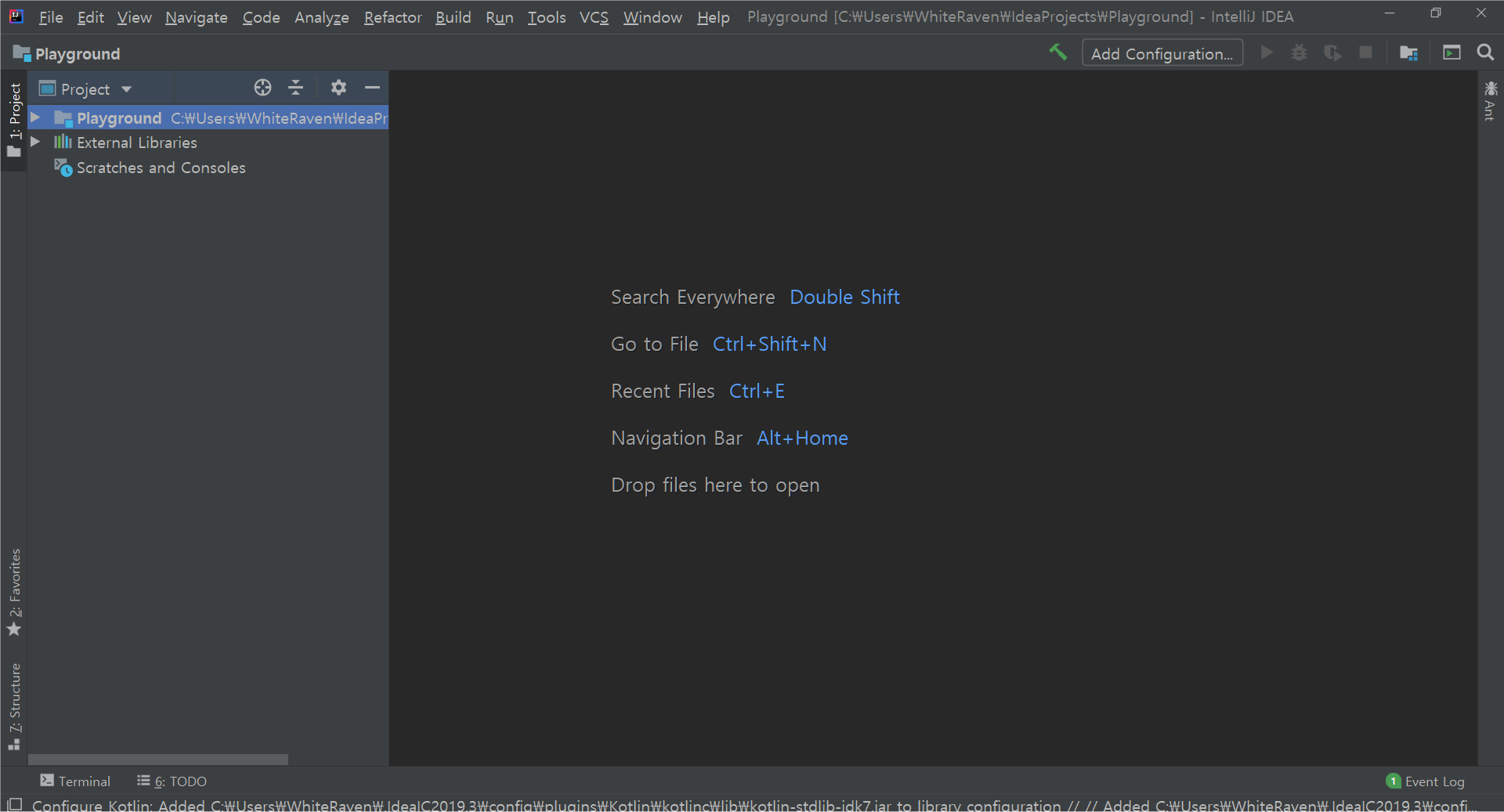
왼쪽에 프로젝트의 도구창이 있고 오른쪽 부분은 편집기(editor)이다.
안드로이드 스튜디오의 편집창 모습과 비슷한데 안스가 인텔리제이를 기반으로 만들어졌기 때문이다.
Playground 왼쪽에 있는 삼각형을 클릭하면 프로젝트의 파일들이 나타난다.
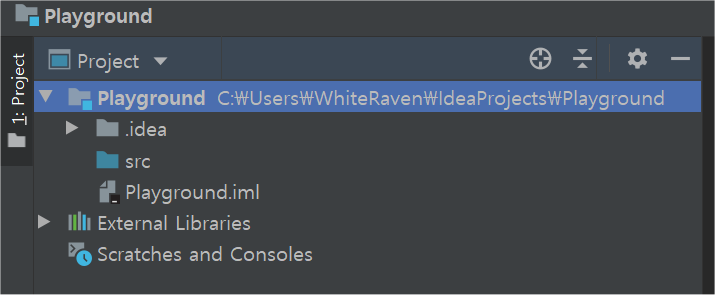
Playground.iml 은 모듈의 구성 정보를 가진 파일이다.
프로젝트를 만들면 최소한 한개의 모듈(module)이 만들어 진다.
프로젝트는 하나 이상의 모듈을 가질 수 있다.
.idea 폴더는 프로젝트의 설정 파일, 상태 정보를 저장하는 곳이며 인텔리제이가 관리하므로 손 댈 필요 없다.
External Libraries 항목은 프로젝트에 필요한 라이브러리에 관한 정보를 저장하는 곳이다.
src 폴더는 source(소스)의 줄인말이며 이 폴더 안에 만드는 파일을 저장한다.
코틀린 파일을 만들어 보자.
src 폴더 위에서 마우스 오른쪽 클릭 > New > Kotlin File/Class 클릭
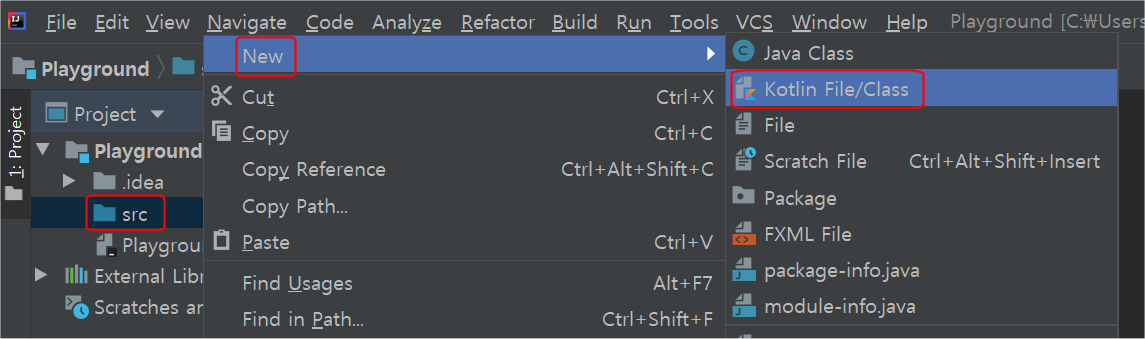
새 코틀린 파일을 만들고 이름을 Hello Kotlin 이라고 하자.

왼쪽창에 src폴더 안에 Hello Kotlin.kt 라는 파일이 만들어졌다.
오른쪽 편집기 창이 열리고 커서가 글자를 적어 달라고 애원하고 있다.
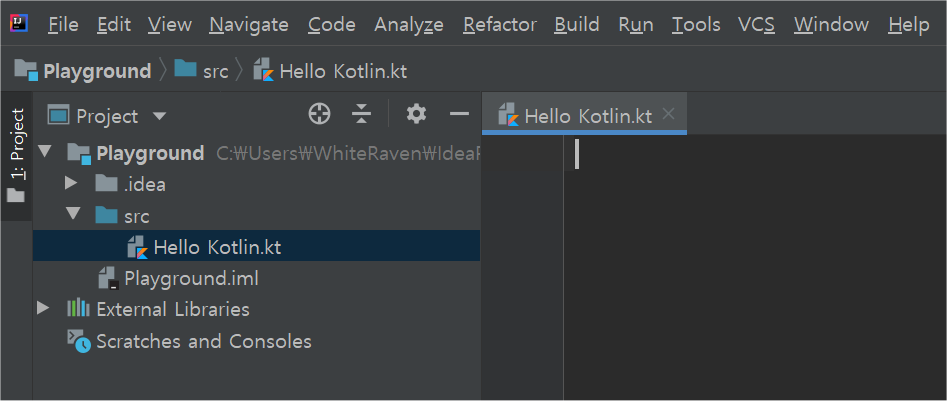
일단 main 이라고 입력해 보자.
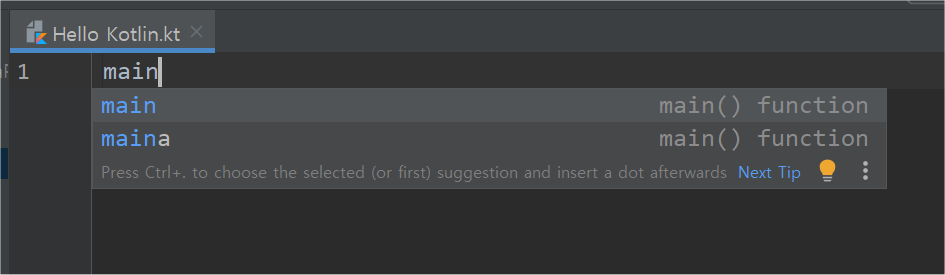
m자를 치자마자 자동완성 기능이 나타난다.
안드로이드 스튜디오를 사용했다면 이미 경험이 있을 것이다.
main이 선택된 상태에서 엔터키를 치면 자동으로 main() 함수가 만들어진다.
main() 함수는 프로그램의 진입점(entry point)라고 다른 글에서 설명했다.
프로그램은 최소한 하나의 진입점이 있어야 실행할 수 있다.
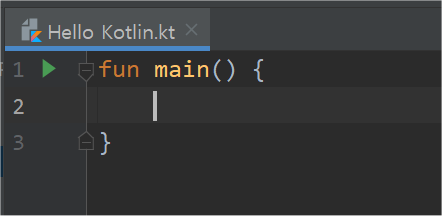
처음 프로그래밍할 때 누구나 만들어 본다는 Hello World !를 본따서 "안녕 코틀린!"을 출력해 보자.
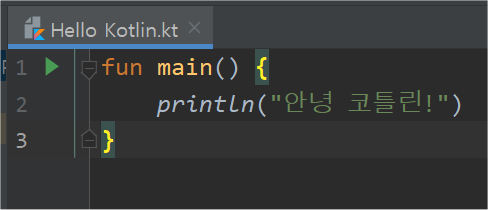
작성한 코드를 실행하려면 왼쪽의 녹색 삼각형을 누른다.
실행 버튼을 누른 후 Run을 클릭한다.

아래쪽에 실행 결과가 나타날 것이다.

오른쪽 아래에 있는 Event Log(이벤트 로그)를 클릭 해 보자.

왼쪽은 실행 창이며 console(콘솔)이라고 한다.
오른쪽 창은 이벤트 로그 창이다.
실행을 위해 했던 작업에 대한 정보를 기록해 둔 곳이다.
앞에서 실행할 때 시간이 걸리는 것을 알 수 있다.
코드가 실행되는 과정은 코틀린 컴파일러가 JVM(자바 가상 머신)이 실행할 수 있는 bytecode(바이트코드)라는 것으로 변환하여 넘겨주는 과정을 거친다.
그래서 간단한 글자인데도 compile(컴파일) 시간이 소요된다.
그래서 인텔리제이는 코드를 빨리 테스트하는 도구를 만들었는데 그것이 REPL 이다.
실행해 보자.
Tools > Kotlin > Kotlin REPL을 클릭한다.

그러면 아래쪽에 코드를 직접 입력할 수 있는 REPL 도구창이 나타난다.

이곳에 직접 코드를 입력해 보자.
다 알겠지만 편집창에서 코드 일부분을 복사(Ctrl+C)해서 붙여넣기(Ctrl+V) 해도 된다.
코드를 입력한 후 실행하려면 Ctrl+Enter키를 치면 된다.
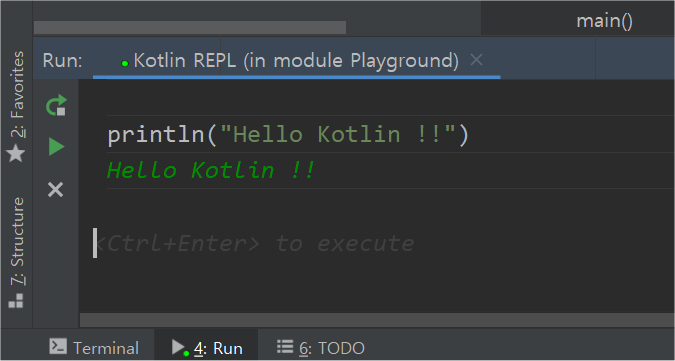
다음과 같이 입력하고 Ctrl+Enter를 눌러보자.

끝.
'프로그래밍 언어 > 코틀린_Kotlin_더파기' 카테고리의 다른 글
| Kotlin더파기_05_Function Reference_함수참조 (0) | 2020.04.12 |
|---|---|
| Kotlin더파기_04_Anonymous Function_익명함수 (0) | 2020.04.10 |
| Kotlin더파기_03_Function_함수 (0) | 2020.04.05 |
| Kotlin더파기_02_Control Flow 흐름제어 (0) | 2020.04.04 |
| Kotlin더파기_01_변상수 타입 (0) | 2020.04.03 |




