파일 이름 추가하기
리네임 유틸리티를 사용해야 하는 상황은 이렇다.
로또 번호를 랜덤으로 만들 수 있는 앱을 만들고 있었다.
이미지 파일을 작업한 후 파일 이름에서 한 글자(t)가 빠진것을 알게 되었다.
로또를 하지 않기 때문에 lotto 인줄 몰랐던거다. ㅎㅎ
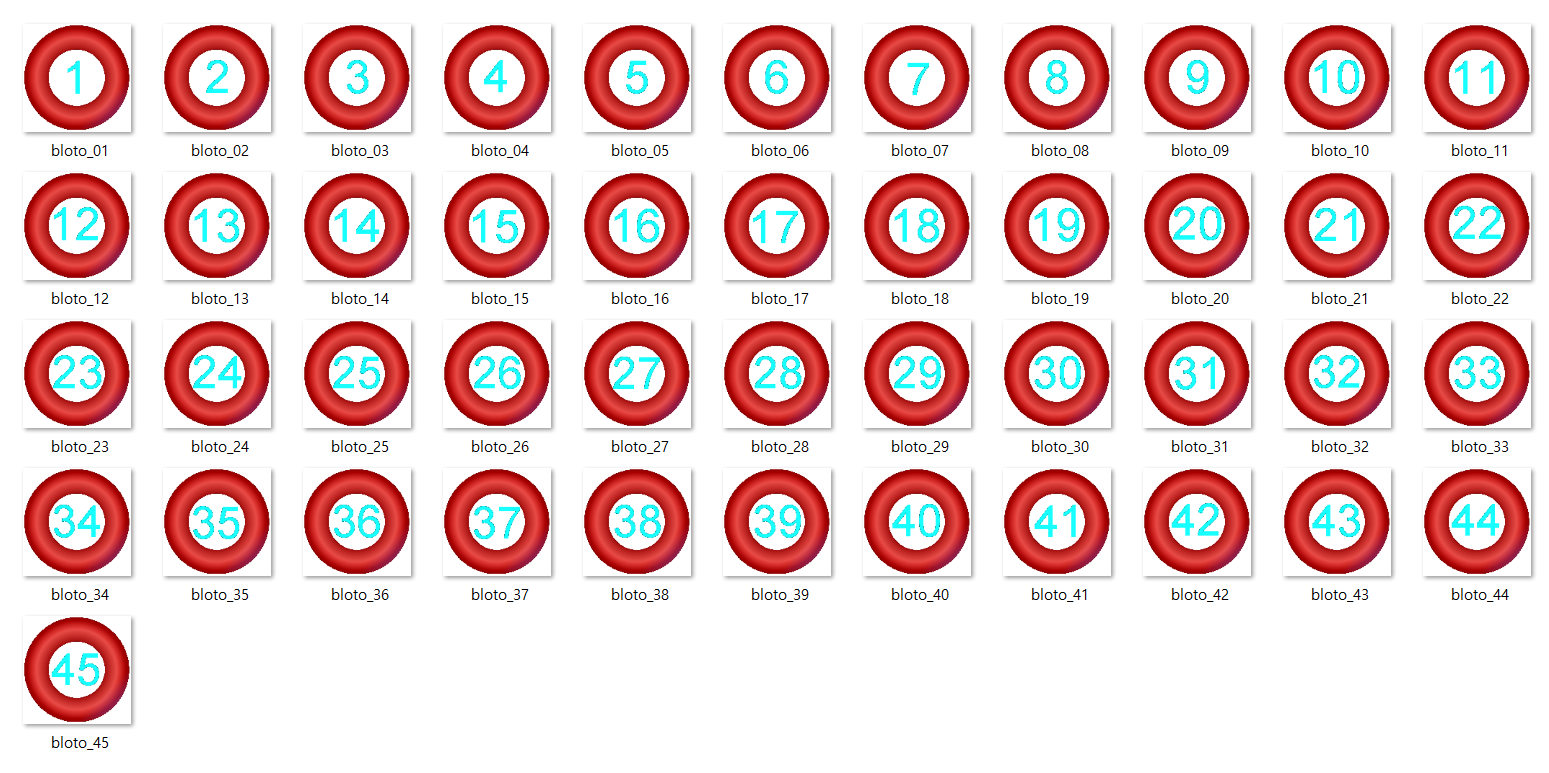
어쨌든 파일 이름을 그대로 사용해도 문제는 없지만 내 거시기한 성격상 정확한 파일 이름으로 바꾸고 싶었다.
리네임 프로그램도 깔았으니까 이제 파일 이름을 바꿔보기로 한다.
프로그램을 실행하면 다음과 같은 첫화면이 뜬다.
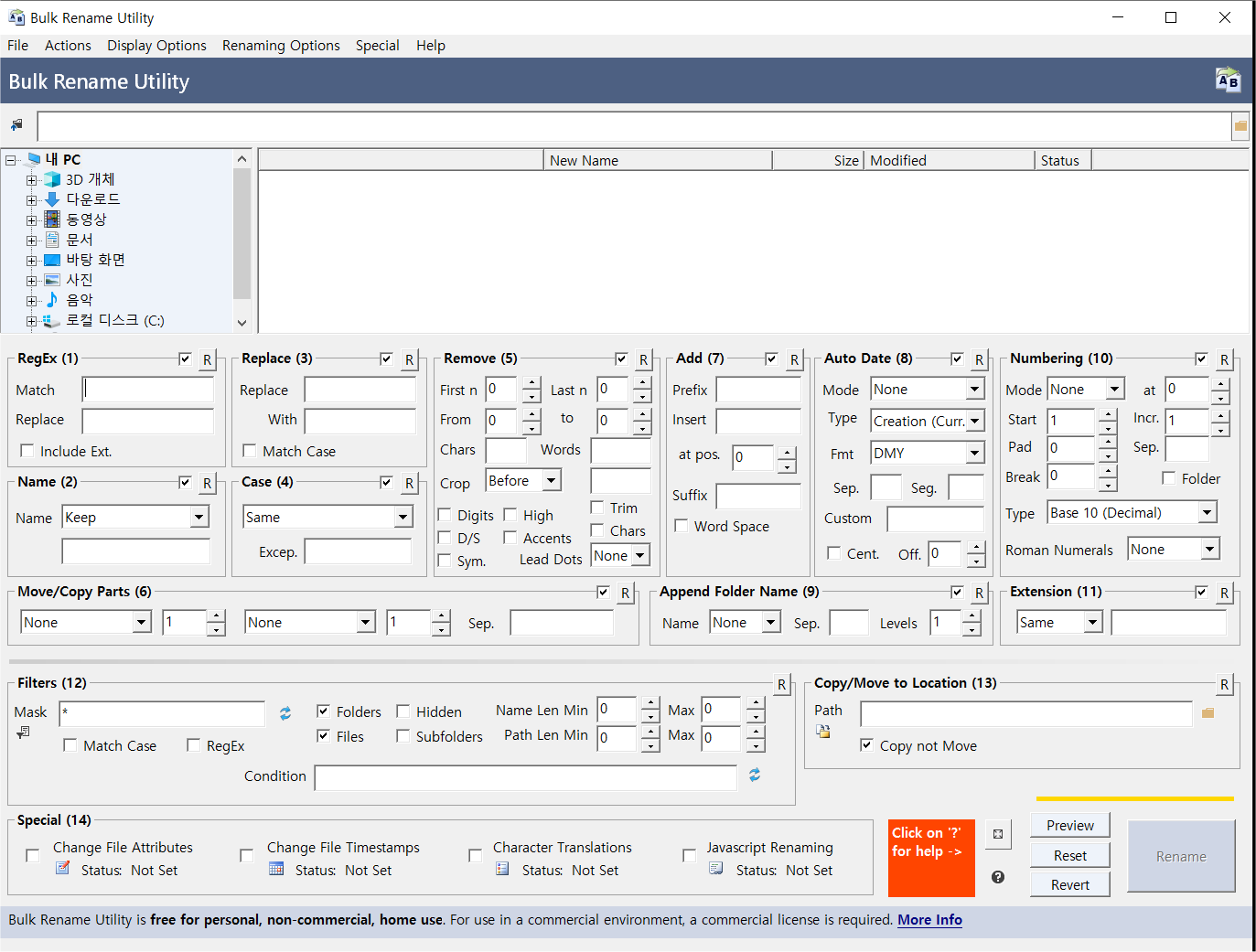
언뜻봐도 기능이 다양하고 복잡해 보이기는 한데
자세한 사용법은 차차 알아보기로 하고
여기서는 앞에서 말한 t를 추가하는 작업을 해본다.
지금까지의 경험으로 보면 일단 작업할 파일을 불러와야 할것 같다.
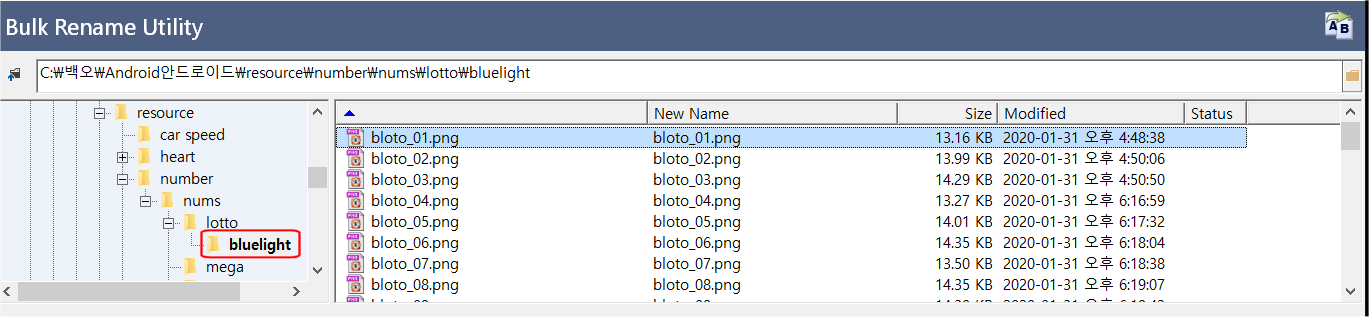
수정할 파일이 있는 폴더를 선택하면 오른쪽 창에 파일들이 나타난다.
오른쪽 창에서 이름을 바꾸고 싶은 파일을 선택해야 한다.
여기서는 파일 전체를 바꿔야 한다.
전체 파일을 선택하는 방법은 다음과 같이 한다.
(대부분 다 알고 있겠지만 혹시 모르는 분을 위해 설명한다.)
먼저 첫번째 파일을 선택한 후 제일 아래쪽으로 내려가서 마지막 파일을 키보드 shift 키를 누른 상태로 클릭한다.
또 다른 방법은 첫번째 파일을 선택한 후 키보드의 ctrl키를 누른 상태에서 A키를 함께 누른다.
만약 전체 파일이 아니라 몇 몇 파일만 선택하고 싶으면 ctrl키를 누른 상태로 마우스로 파일을 클릭한다.
그러면 다음과 같이 파일이 모두 선택한 상태가 된다.
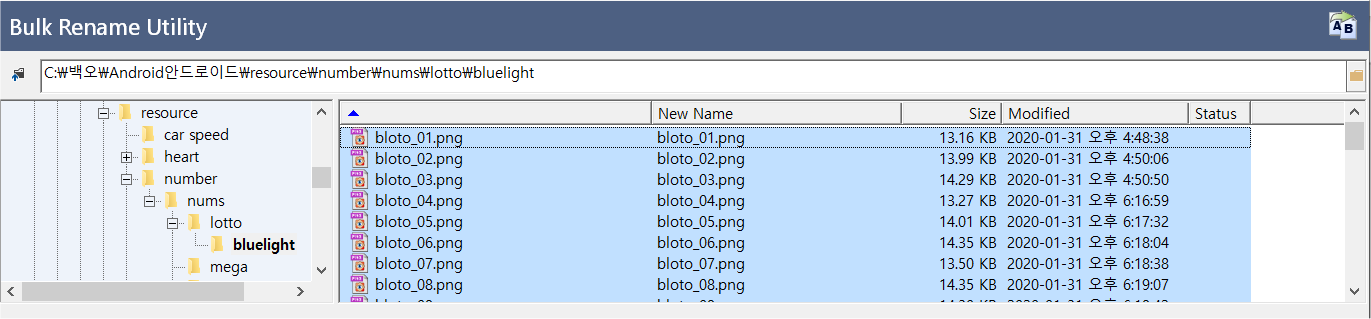
여기서는 파일 이름에 t를 추가로 넣어야 한다.
'추가'는 영어로 add (더하다) 이므로 7번 기능인 Add를 사용하면 될 것 같다.
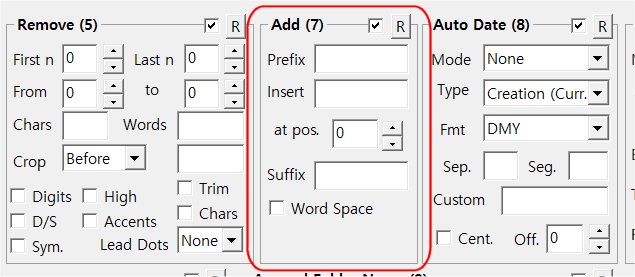
Add 기능에 있는 영어를 알아보자.
Prefix : 앞에 붙는
Insert : 끼워넣기
at pos (at position) : 이 위치에
Suffix : 마지막에 붙는
Word Space : 단어 빈칸
어떻게 해야 할 지 감이 온다.
t 를 추가해야 하니까 Insert칸에 t를 입력한다.
4번째 위치에 넣어야 하니까 at pos를 4로 한다.
멋지게도 New Name칸에 어떻게 바뀔것인지 자동으로 표시된다.
바꾸고 싶은 대로 된 것 같다.
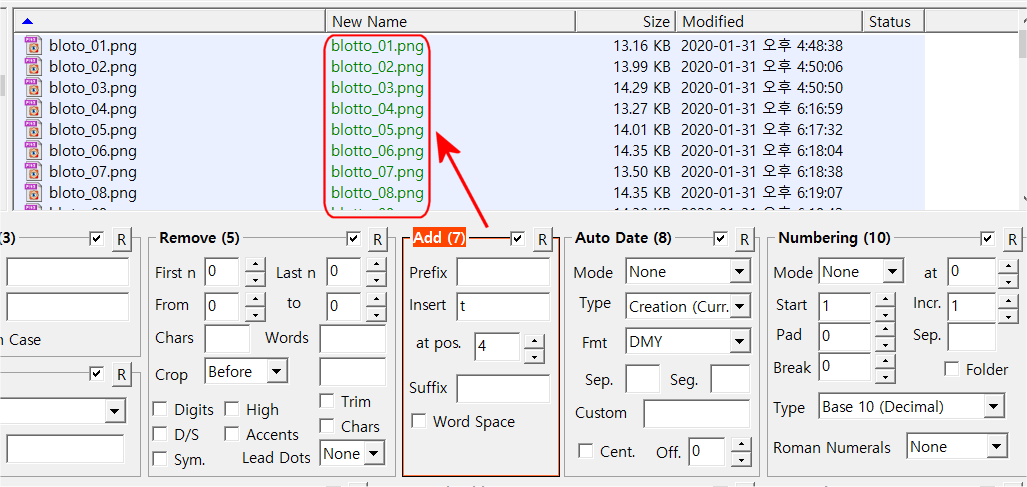
다 됐으면 오른쪽 아래에 있는 rename 버튼을 누른다.

경고와 확인 창이 나타난다.
'45개 파일 또는 폴더가 처리될겁니다.'라는 메시지가 뜬다.
계속해서 '원하는 새 파일 이름이 정확한 지 다시 한번 확인하세요. 취소할 마지막 기회입니다.'라고 되어 있다.
다시 확인하고 싶으면 Preview(미리보기)를 누른다.
정확하면 OK버튼을 누른다.

탐색기를 열어서 확인해 보자.
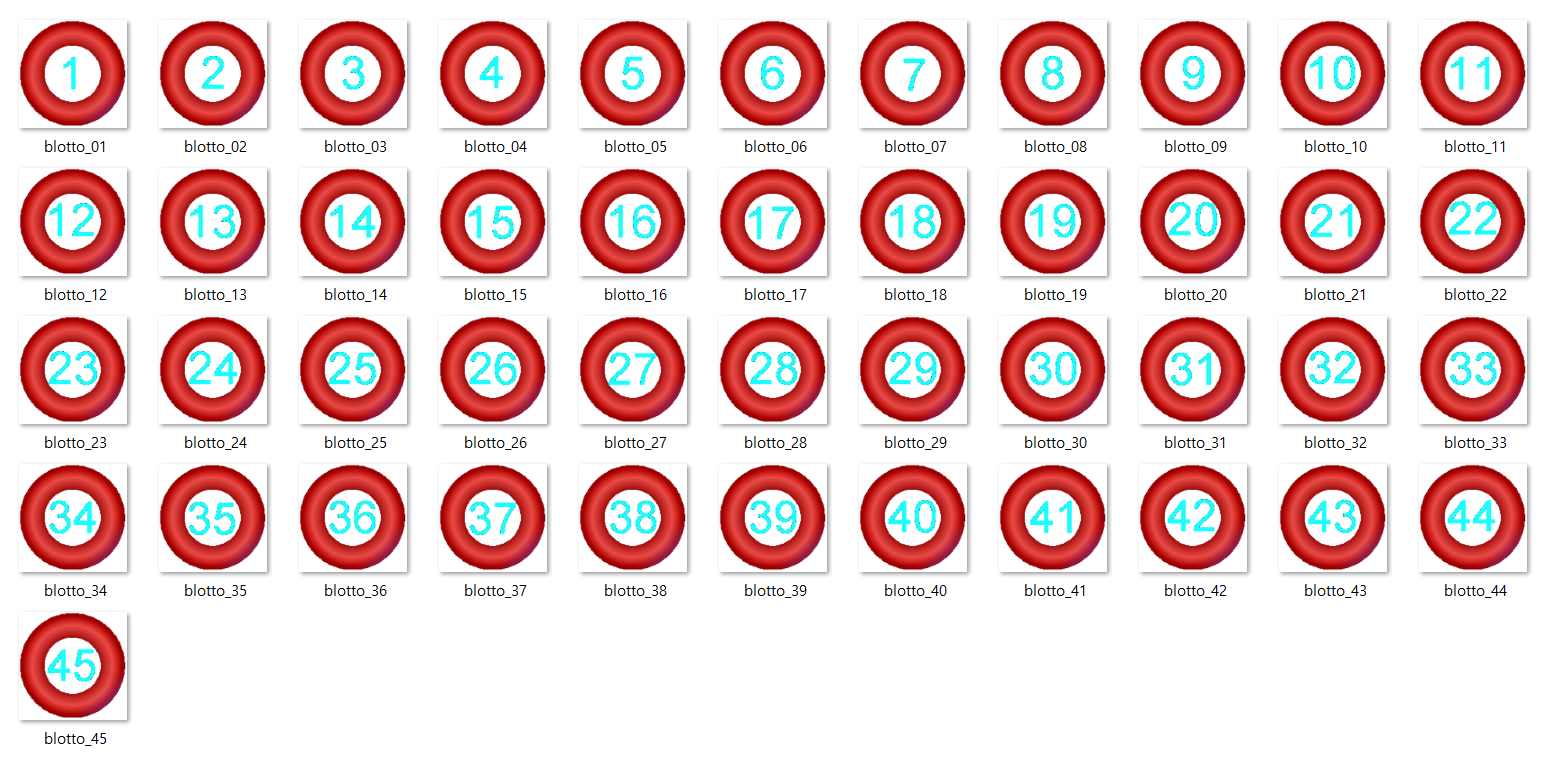
잘 바뀌었다.
미리보기 창이 있기 때문에 다른 기능들도 이것 저것 체크하면서 어떻게 변하는지 확인하면 쉽게 익힐 수 있을것 같다.
한번 사용해 보았지만 벌크 리네임 유틸리티 잘 만든 프로그램이다.
기능도 많은것 같고 사용자 편의성도 좋은 것 같다.
다음에 다른 기능을 사용하면 또 글을 쓰기로 하고
이번 글은 여기서 마친다.
'웹_Web' 카테고리의 다른 글
| 사운드 편집 프로그램 Audacity 설치법 (0) | 2020.05.25 |
|---|---|
| 티스토리 카테고리 서브메뉴 안보임 수정 방법 (2) | 2020.02.18 |
| Rename 유틸리티 사용법_01_Install (설치) (0) | 2020.02.16 |
| 티스토리 만들기_06_글쓰기 (0) | 2020.02.05 |
| 티스토리 만들기_05_카테고리 (0) | 2020.02.02 |




