안드로이드 가상 장치
이번 글에서는 AVD에 대해 알아본다.
AVD는 Android Virtual Device(안드로이드 가상 장치)를 나타낸다.
가상 장치는 흔히 '에뮬레이터'라고도 한다.
이것은 제작하고 있는 앱을 컴퓨터 시뮬레이션으로 테스트할 수 있는 장치다.
안드로이드 스튜디오에서 이 장치를 사용하려면 몇 가지 설정을 해야 한다.
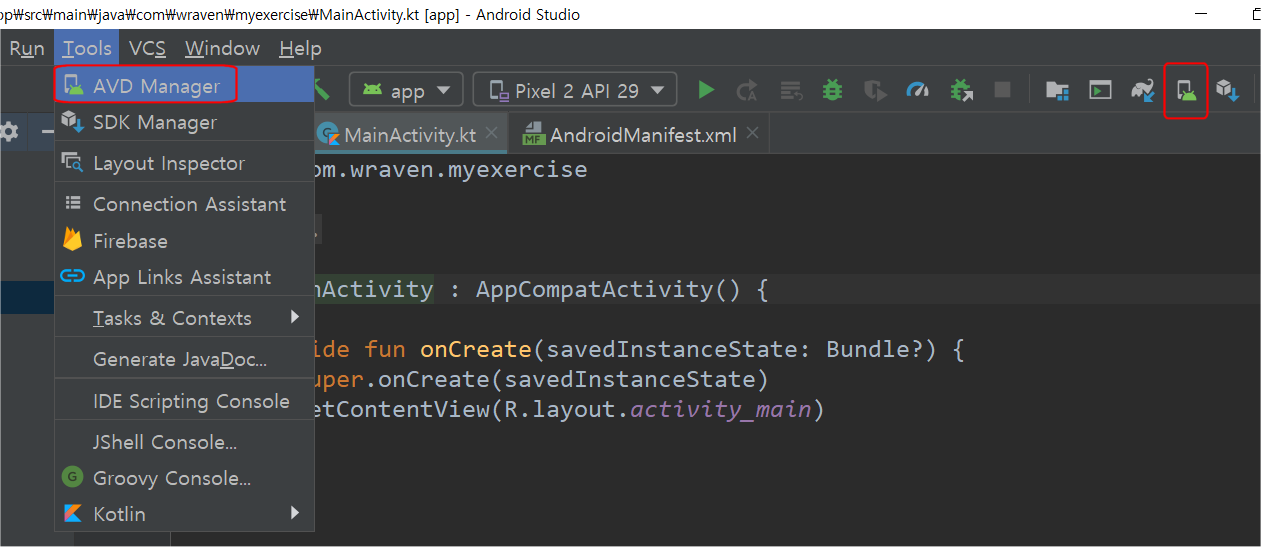
먼저 AVD관리자를 연다. 메뉴에서 Tools > AVD manager를 선택하거나 도구 모음에서 아이콘을 클릭한다.
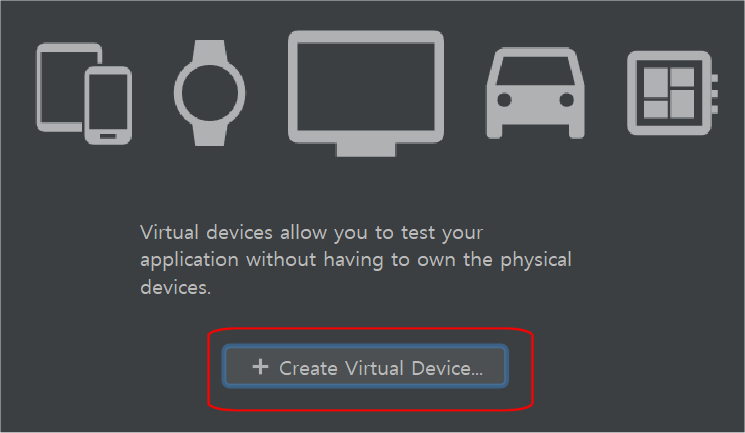
위와 같은 화면이 뜨면 '+가상 장치 만들기' 버튼을 클릭한다.
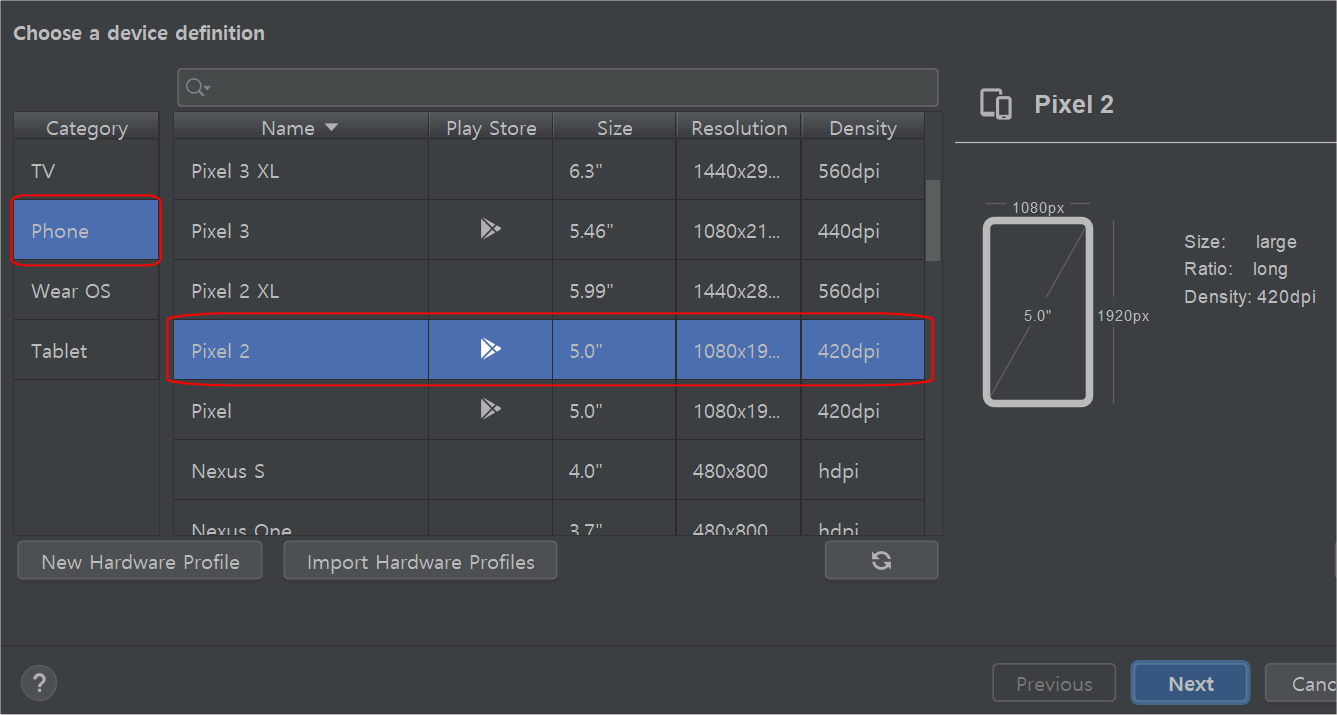
아무 장치나 선택해도 되지만 여기서는 Pixel2를 선택한다.(나중에 알고 보니 크기가 작은 Nexus4 등이 좋다고 한다)
Next버튼을 클릭한다.
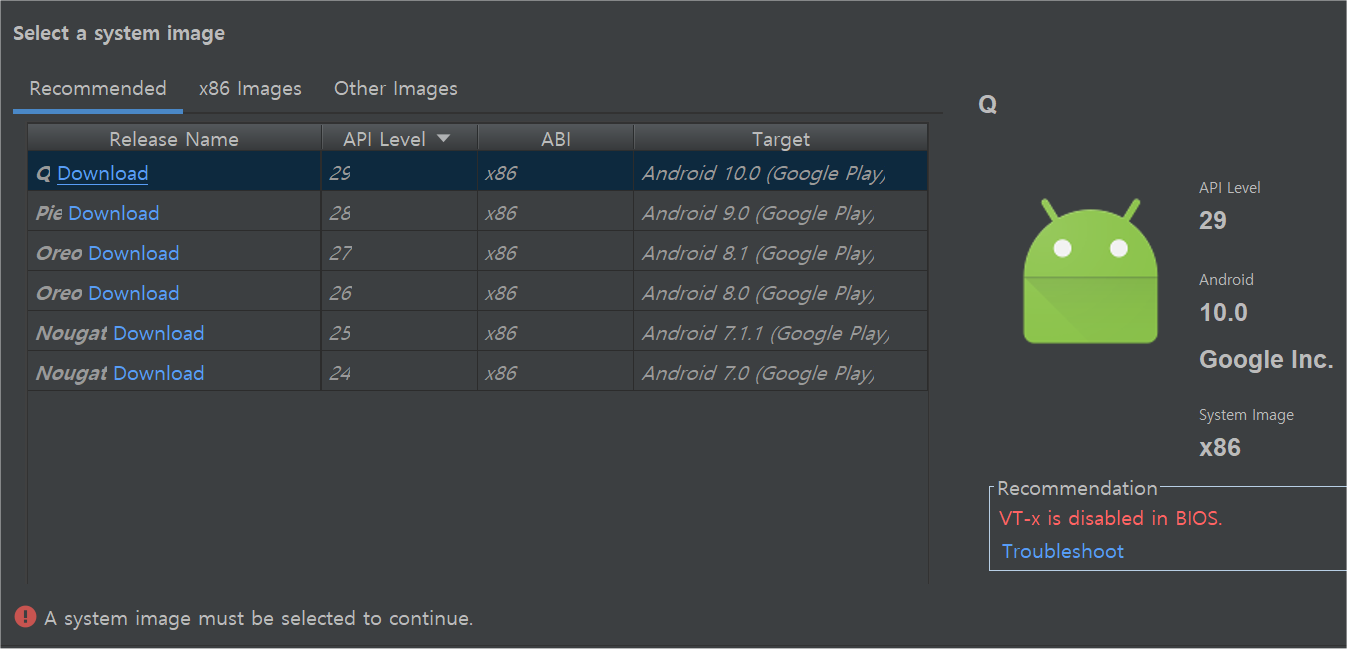
시스템 이미지를 선택하는 창이 나온다.
이 부분은 중요하다.
추천(Recommended)탭에서 제일 위에 있는 최신 버전을 선택한다.
Q옆에 있는 Download가 표시된 것은 아직 설치하지 않았다는 뜻이다.
클릭해서 다운로드 한다.
만약 오른쪽 Recommendation(추천)에 바이오스에서 VT-x가 꺼져있다는 경고 표시가 있다면
이 작업이 끝난 후 바이오스(BIOS)에 가서 이 옵션을 enable로 바꿔준다.
이것은 컴퓨터에서 가상장치를 사용하도록 허용하는 옵션이다.
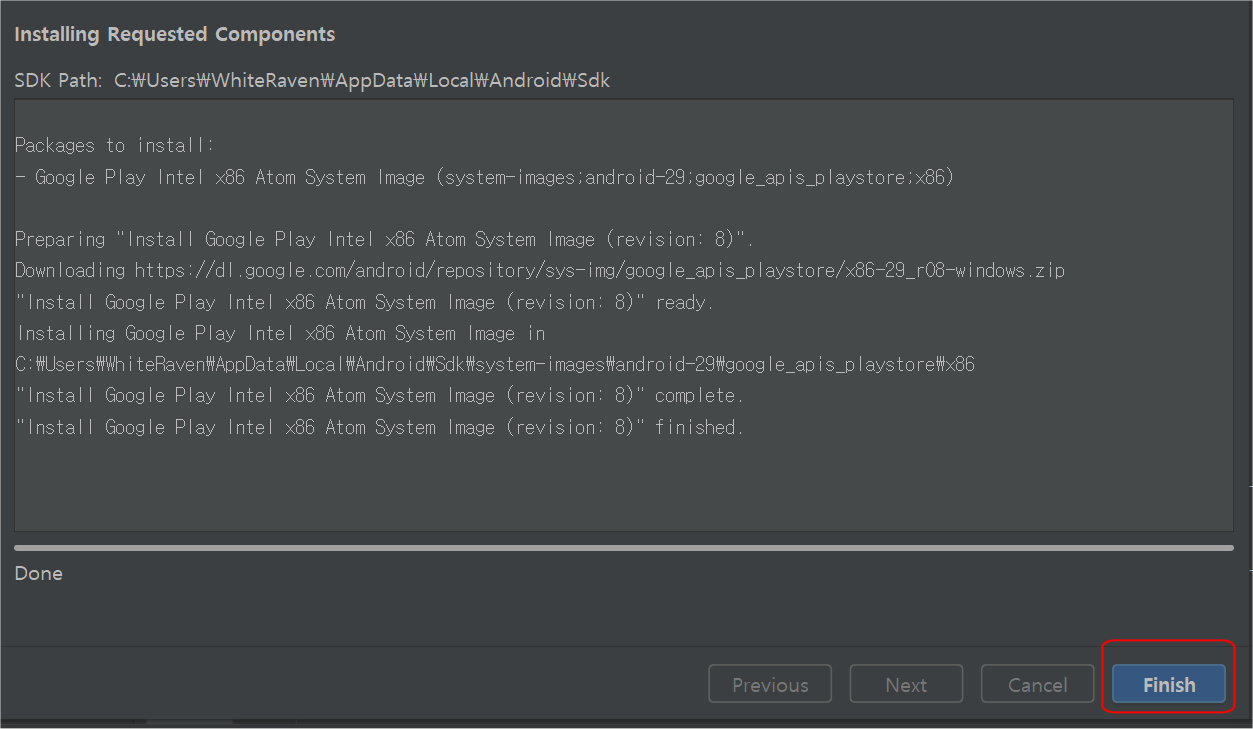
다운로드 하고 설치가 끝나면 Finish를 클릭한다.
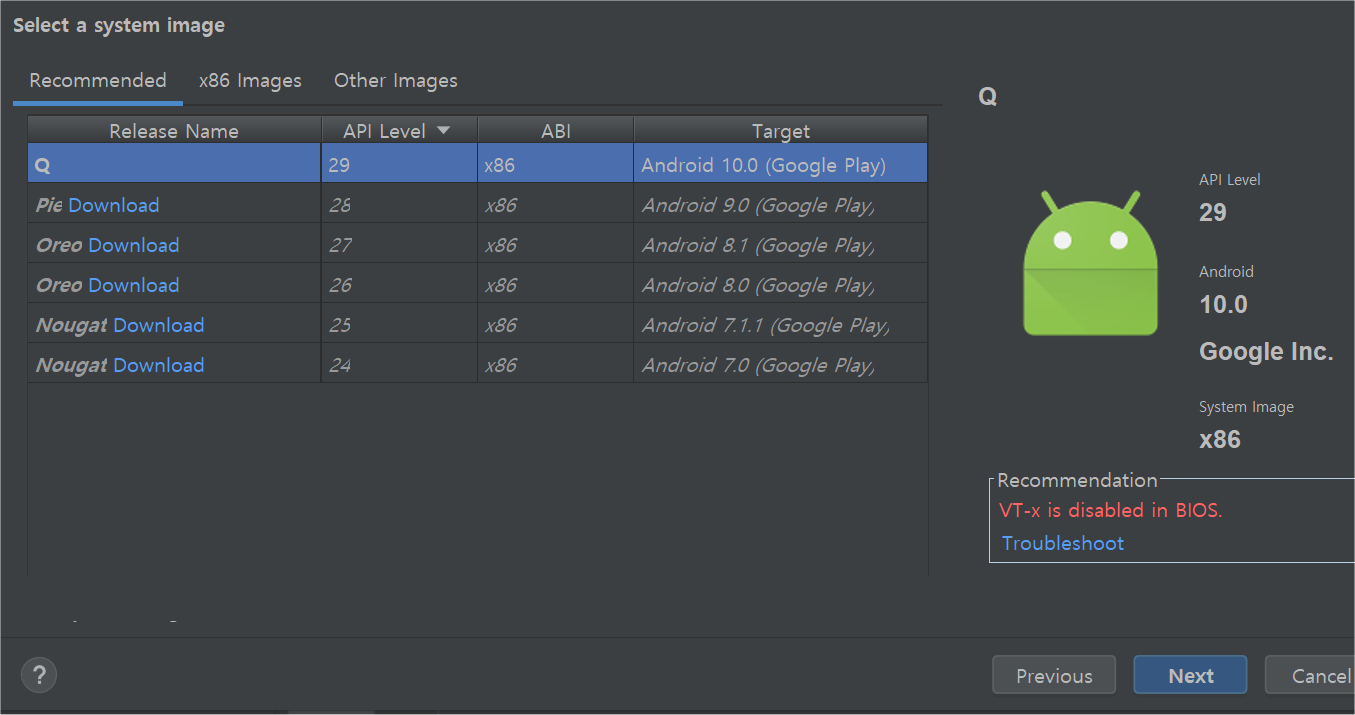
완료하면 위와 같은 화면이 된다.
Next를 클릭한다.
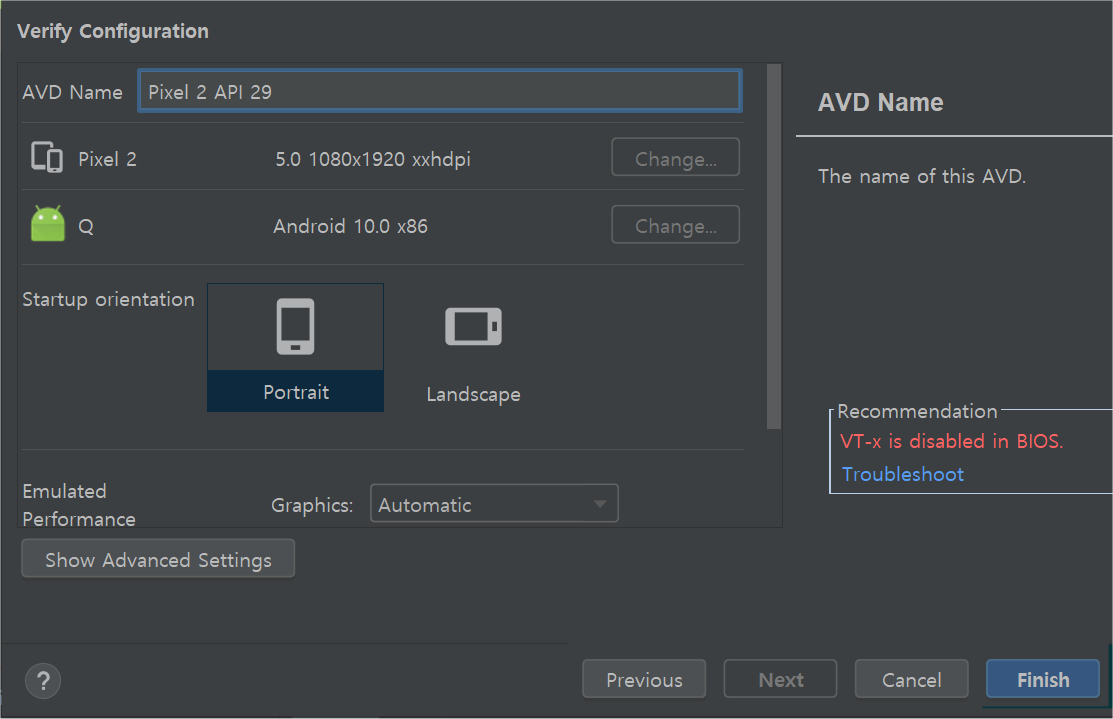
위 화면에서 여러 설정을 defaults(디폴트, 기본값)으로 두고 Finish(종료)를 클릭한다.

그러면 추가한 가상 장치가 나타난다.
이제 방금 추가한 가상장치를 실행해 보자.
가상 장치를 실행하려면 메뉴 Run > Run 'app' 을 선택하거나 툴바에 있는 Run아이콘을 클릭한다.
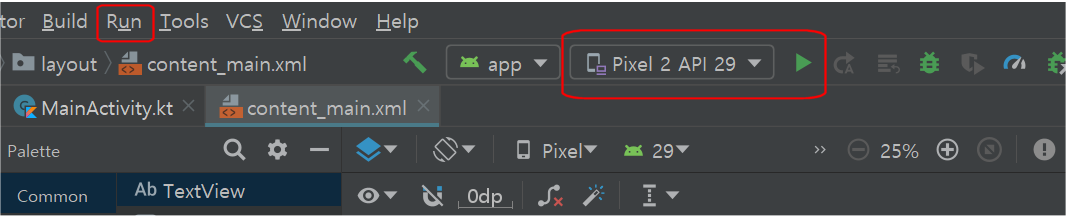
만약 아래 메시지가 뜨면 좀 전에 말한 바이오스에서 VT-x 부분을 Enable 해줘야 한다.
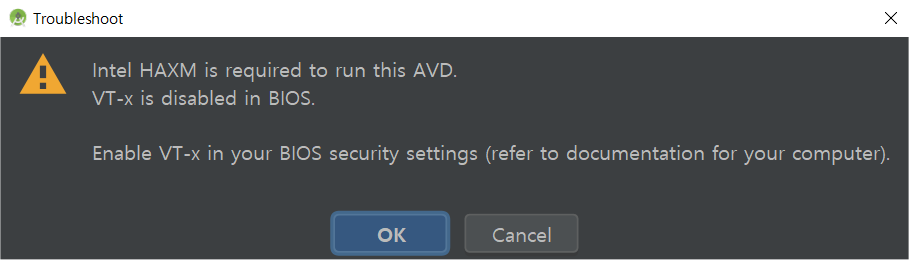
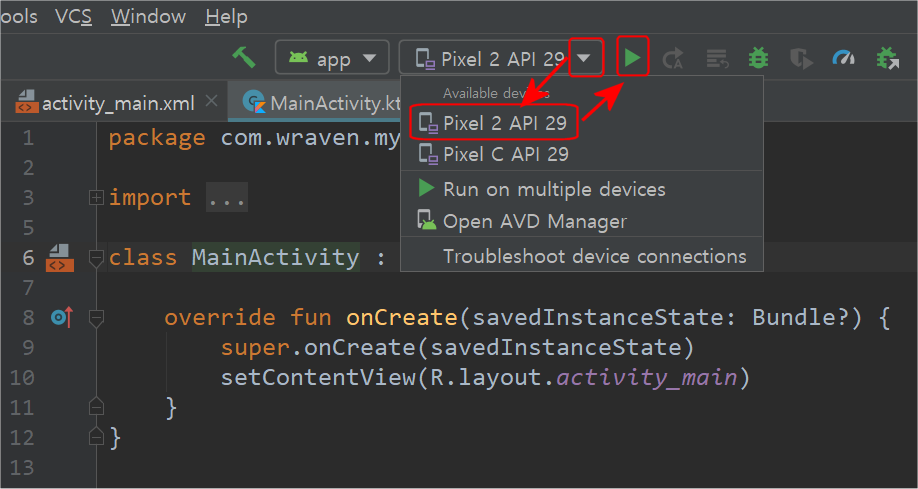
가상 장치를 실행하는 간단한 방법은 삼각형을 눌러서 가상장치로 사용할 기기를 선택하고 녹색 삼각형을 클릭하면 된다.
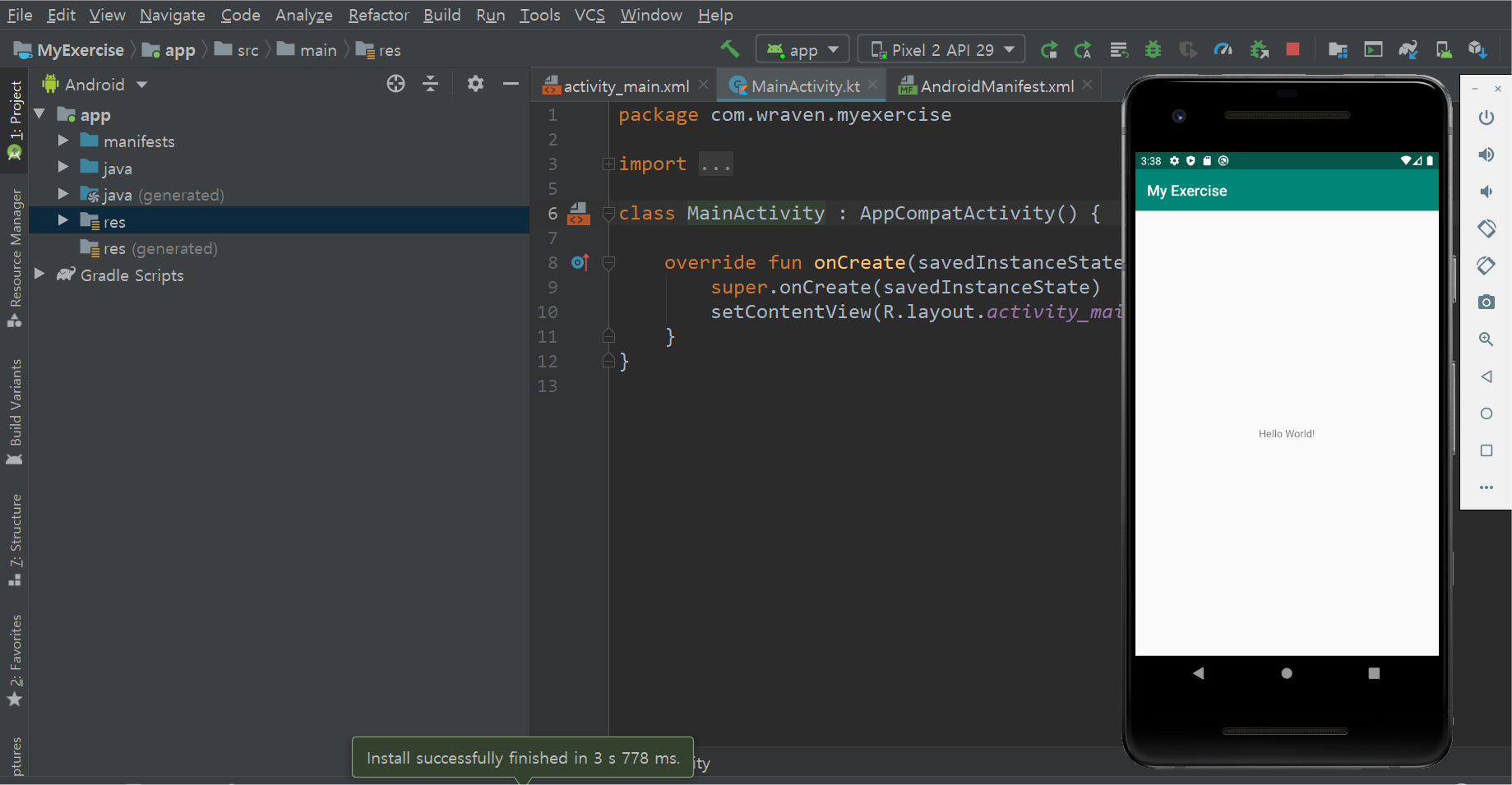
위의 오른쪽과 같은 창이 뜨면 가상장치가 성공적으로 실행된 것이다.
참고로 에뮬레이터(가상장치)는 많은 메모리를 필요로 하므로 여러개를 실행하는 것은 좋지 않다.
경험상 에뮬레이터 보다 실제 폰 또는 사용하지 않는 폰을 데이터 케이블로 컴퓨터 USB포트에 연결해서 사용하는 것이 훨씬 쾌적한 테스트 환경인 것 같다.
전문가들도 에뮬레이터로 실행한 화면은 실제 폰과 다를 수 있고 실행 속도 면에서도 차이가 많이 나므로 되도록이면 에뮬레이터 보다는 실제 폰으로 테스트하는 것이 좋다고 한다.
실제폰을 연결할 때는 먼저 폰의 제조회사 홈페이지에서 USB드라이브를 다운로드 받아서 컴퓨터에 설치한다.
그 다음 아래 순서대로 폰의 설정에서 개발자 옵션을 해제한 후 USB디버깅만 활성화 해 주면 된다.
#실제 폰을 연결해서 앱 실행하는 방법을 간단히 설명한다.
1. 폰 '설정'으로 간다.
2. '휴대폰 정보'를 클릭한다.
3. 빌드 번호를 7번 누른다.
4. 이전 화면(설정)으로 돌아가서 '개발자 옵션'을 누른다.
5. USB디버깅을 활성화한다.
6. USB케이블을 컴에 연결한다. (연결되면 가상장치 선택 화면에 자동으로 표시된다.)
7. 가상장치 선택 때와 같이 연결한 폰을 선택한 후 실행(녹색 삼각형)을 클릭한다.
이번 글은 여기서 마친다.
다음 글에서는 레이아웃을 살펴본다.
'안드로이드앱 코딩_AndroidApp > 안드로이드 스튜디오' 카테고리의 다른 글
| 첫 프로젝트 만들기_04_색 바꾸기 (0) | 2020.02.26 |
|---|---|
| 첫 프로젝트 만들기_03_레이아웃 편집기 (0) | 2020.02.22 |
| 첫 프로젝트 만들기_01_제목 (0) | 2020.02.18 |
| 무작정 앱 만들기_04_안스로 앱 만드는 순서 (0) | 2020.02.16 |
| 무작정 앱 만들기_03_안드로이드 스튜디오 첫화면 (0) | 2020.02.09 |




