안드로이드 스튜디오 설치하기
앞의 글에서 안드로이드 스튜디오를 다운로드 해서 '열기'를 클릭하면 다음 그림과 같은 화면이 뜬다.
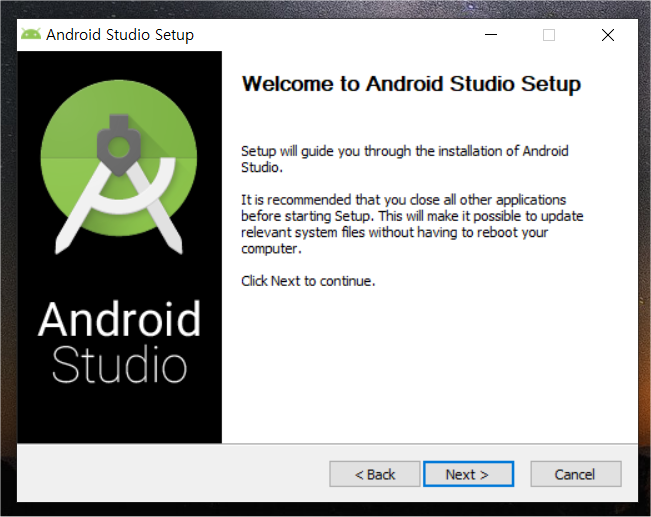
안드로이드 스튜디오 설정(Setup)을 환영한다는 제목이다.
Next(다음) 버튼을 클릭한다.
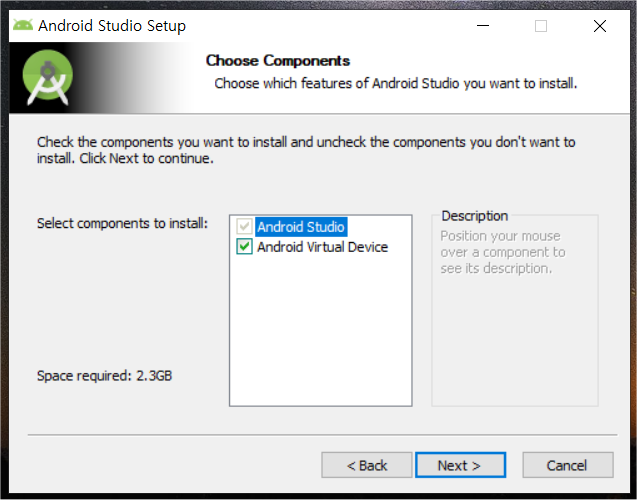
위 화면은 '구성 요소'를 선택하는 창이다.
안드로이드 스튜디오는 기본적으로 체크되어 있다.
Android Virtual Device는 줄여서 AVD라고 하는데 '안드로이드 가상 장치'라는 것이다.
앱을 만드는 과정에 폰 등에서 어떻게 보이는지 확인하는 방법은 2가지 있다.
한가지는 실제 폰을 컴퓨터에 연결하는 방법
또 한가지는 컴퓨터가 만드는 '가상 폰'을 사용하는 방법이다.
실제 해본 경험으로는 실제폰을 연결하는 것이 훨씬 좋은것 같다.
일단 폼이 난다.
연결하는 방법도 간단하다.
'가상폰'을 사용하는 경우는 컴퓨터 성능이 좋아야 무리없이 작동한다는 점만 빼면 실제폰과 완벽하지는 않아도 테스트용으로 충분하다. 컴 성능은 cpu가 최소한 i3에 메모리 8기가 정도는 되야하는 것 같다.
여기서 잠시 실제폰을 연결하는 방법을 설명한다.
첫째. 휴대폰의 개발자 옵션을 활성화 한다.
- 설정 아이콘(톱니바퀴 모양) 클릭
- '휴대폰 정보'를 찾아서 클릭
- '소프트웨어 정보' 클릭
- '빌드번호'를 7번 이상 연속으로 클릭.
- '개발자 옵션'이 휴대폰 정보 있던 곳에 나타난다. 클릭
- 'USB 디버깅' 켜기
둘째. 휴대폰 충전할 때 사용하는 선으로 컴퓨터 usb 단자와 연결하면 '안스'가 자동으로 인식한다.
만약 자동으로 인식하지 않으면 해당 휴대폰의 USB드라이브를 구해서 컴퓨터에 설치하면 된다.
휴대폰 회사의 다운로드 센터로 가서 자신의 폰에 맞는 드라이브를 다운로드해서 설치한다.
엘지의 경우 파일 이름은 LG United Mobile Driver 이다.
자세한 설치 방법은 검색에서 'ADB driver 설치'를 입력하면 찾을 수 있다.
다시 본론으로 돌아와서.
가상장치를 사용할 것이면 체크한 후 다음(Next) 버튼을 누른다.

위 화면은 안드로이드 스튜디오를 설치하는 위치다.
굳이 바꿀 필요없다.
다음 단추를 누른다.
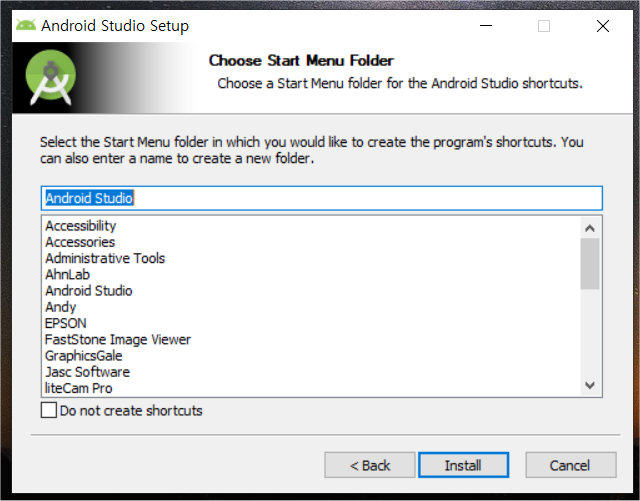
위 화면은 시작메뉴에 사용할 제목이다.
바꾸든지 말든지 맘대로 한다.
Install(설치) 단추를 누른다.
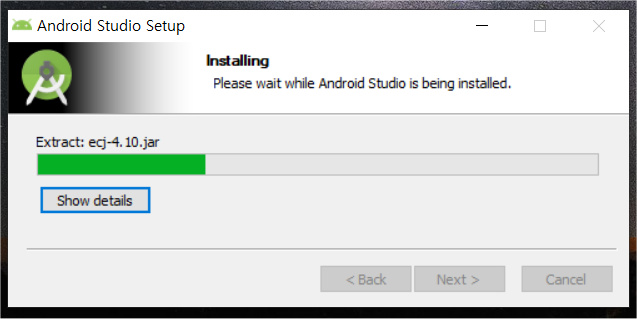
설치 중이다.

설치가 완료되었다는 창이다.
다음 단추를 누른다.
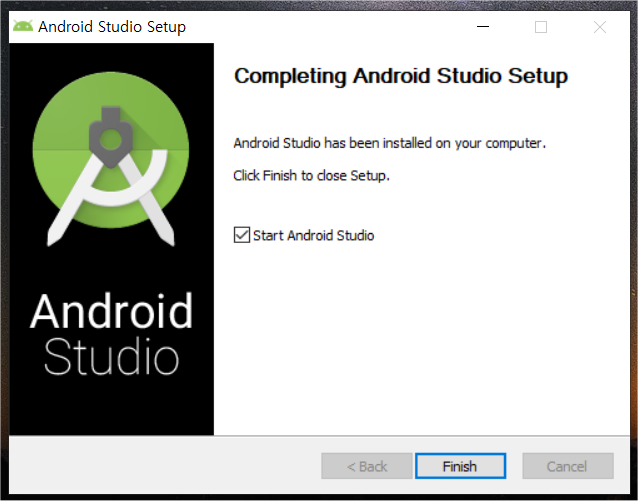
안드로이드 스튜디오 설정이 끝났다는 창이다.
Finish(끝) 단추를 누른다.
Start Android Studio를 체크하고 누르면 '안스'가 실행될 것이다.
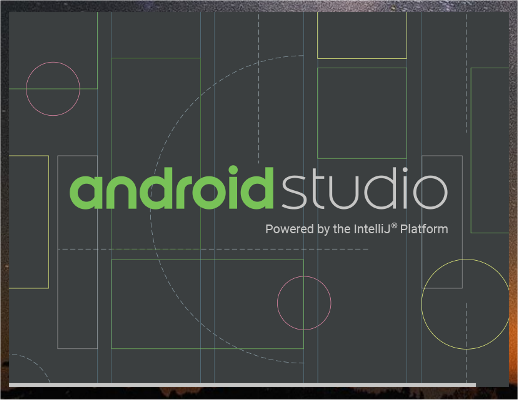
안드로이드 스튜디오가 실행되고 있다.
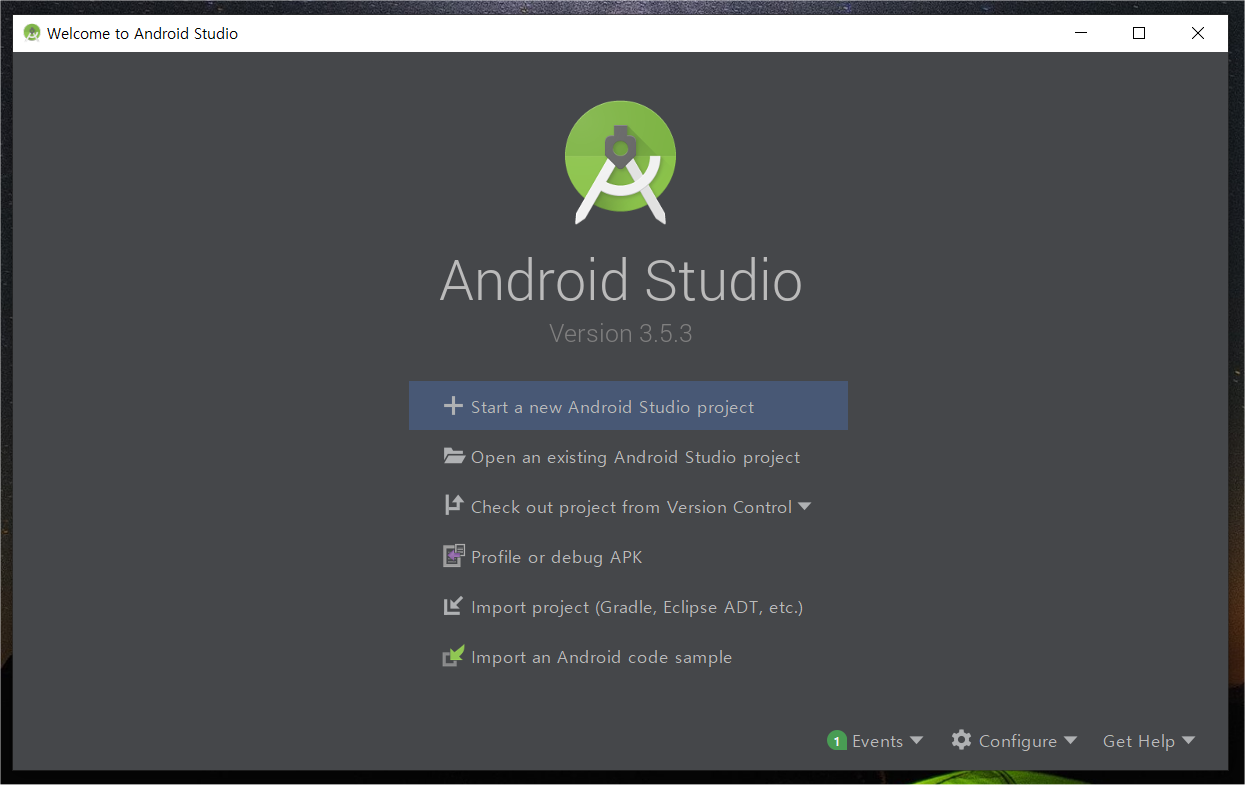
시작 화면이 나타난다.
설치한 안드로이드 스튜디오 버전은 3.5.3 이다.
새 프로젝트를 시작하려면 제일 위 +Start a new ~ 부분을 클릭한다.
시작하기 전에 아래쪽 Events(이벤트) 부분을 보자.
숫자1이 보인다.
뭔가 공지 사항이 하나 있는것 같다.
클릭해 보자.
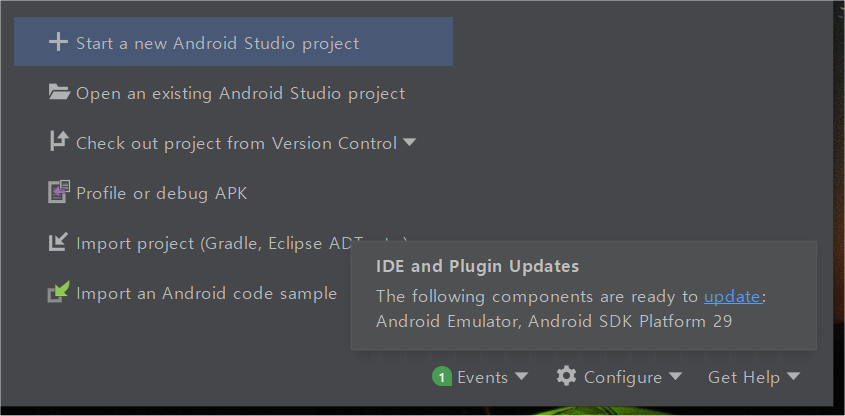
메세지 내용은 다음과 같다.
IDE와 플러그인 업데이트
아래 구성 요소들 업데이트가 준비되어 있다.
안드로이드 에뮬레이터, 안드로이드 SDK 플랫폼29
뭔지 잘 모르지만 중요한 것 같은 예감이 든다.
업데이트 하기로 결정한다.
파란색 update를 클릭한다.
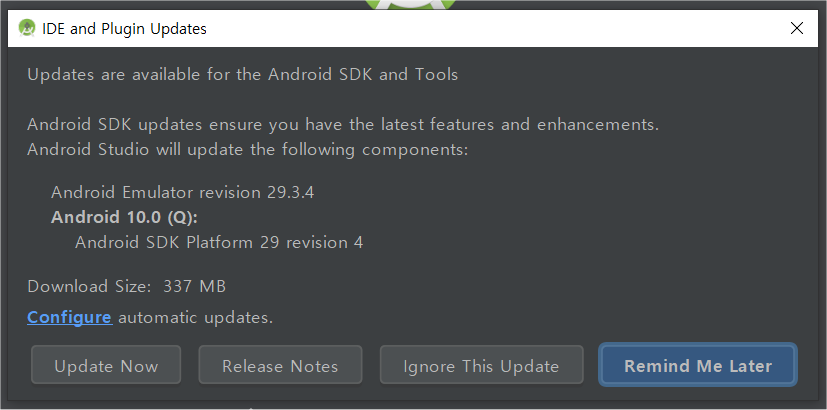
앞에서 말했던 가상 기기(AVD)와 관련있는 Emulator(에뮬레이터)와 SDK플랫폼 성능을 업그레이드 하는것 같다.
설치할 파일 크기는 337메가바이트다.
자세한 내용은 Release Notes를 클릭하면 볼 수 있다.
다음에 하려면 Remind Me Later 버튼을 클릭한다.
지금 업데이트 하려면 Update Now 단추를 누른다.
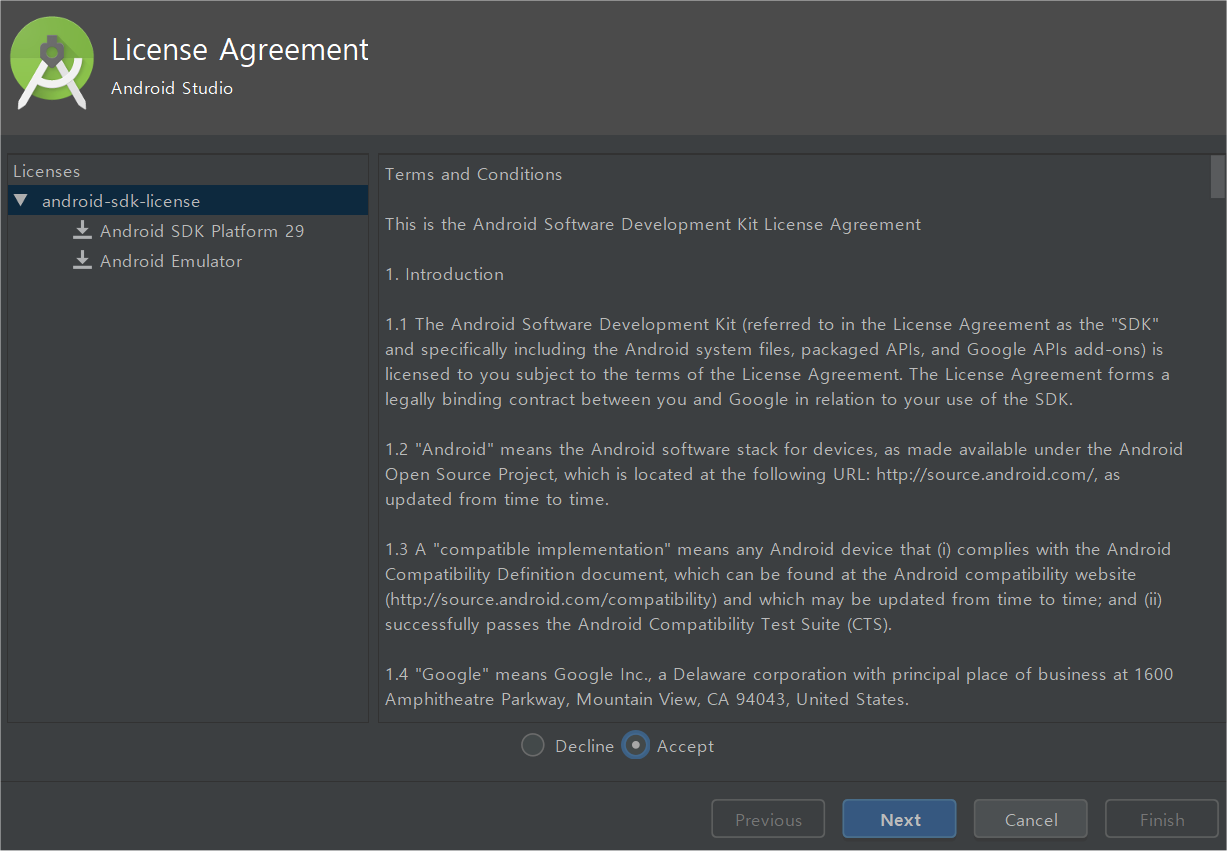
라이센스 화면 아래 Accept(승인)을 체크하고 Next 클릭한다.
설치가 끝나면 Finish(끝) 단추를 누른다.
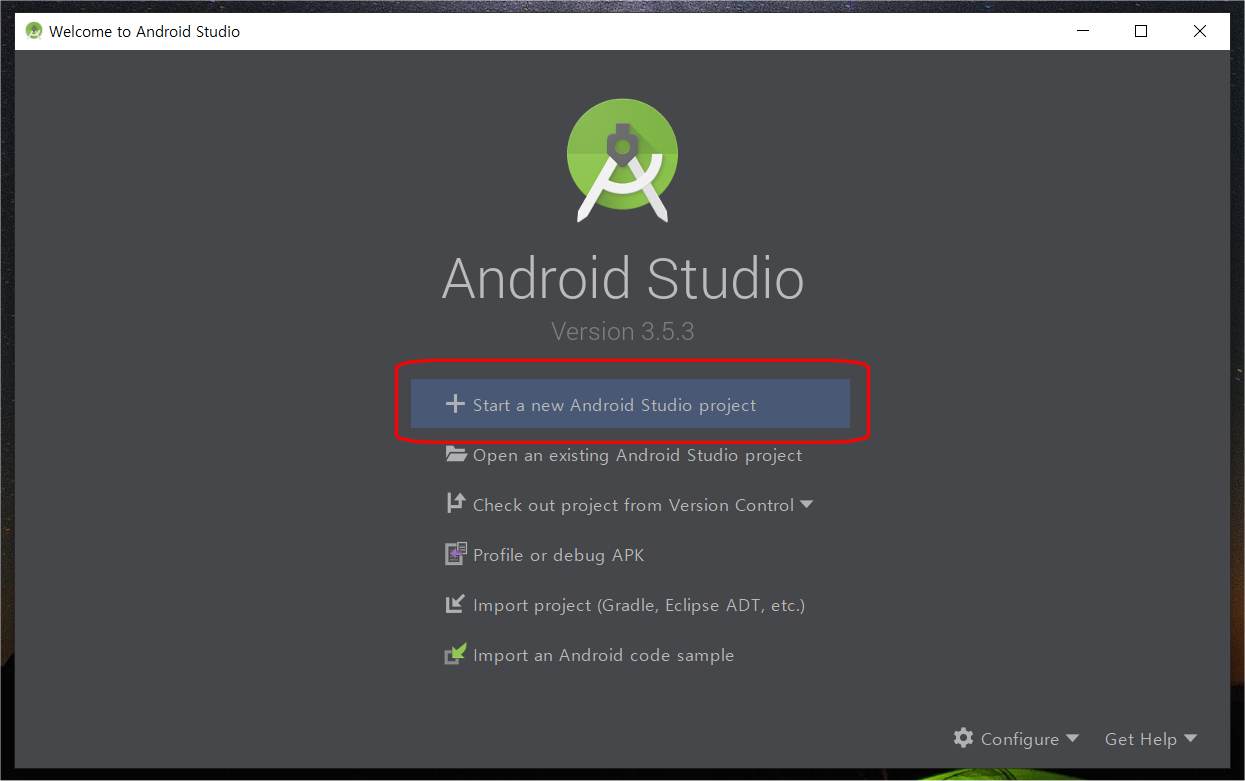
이제 진짜로 새 프로젝트를 만들어 보자.
'새 프로젝트 시작' 을 누른다.
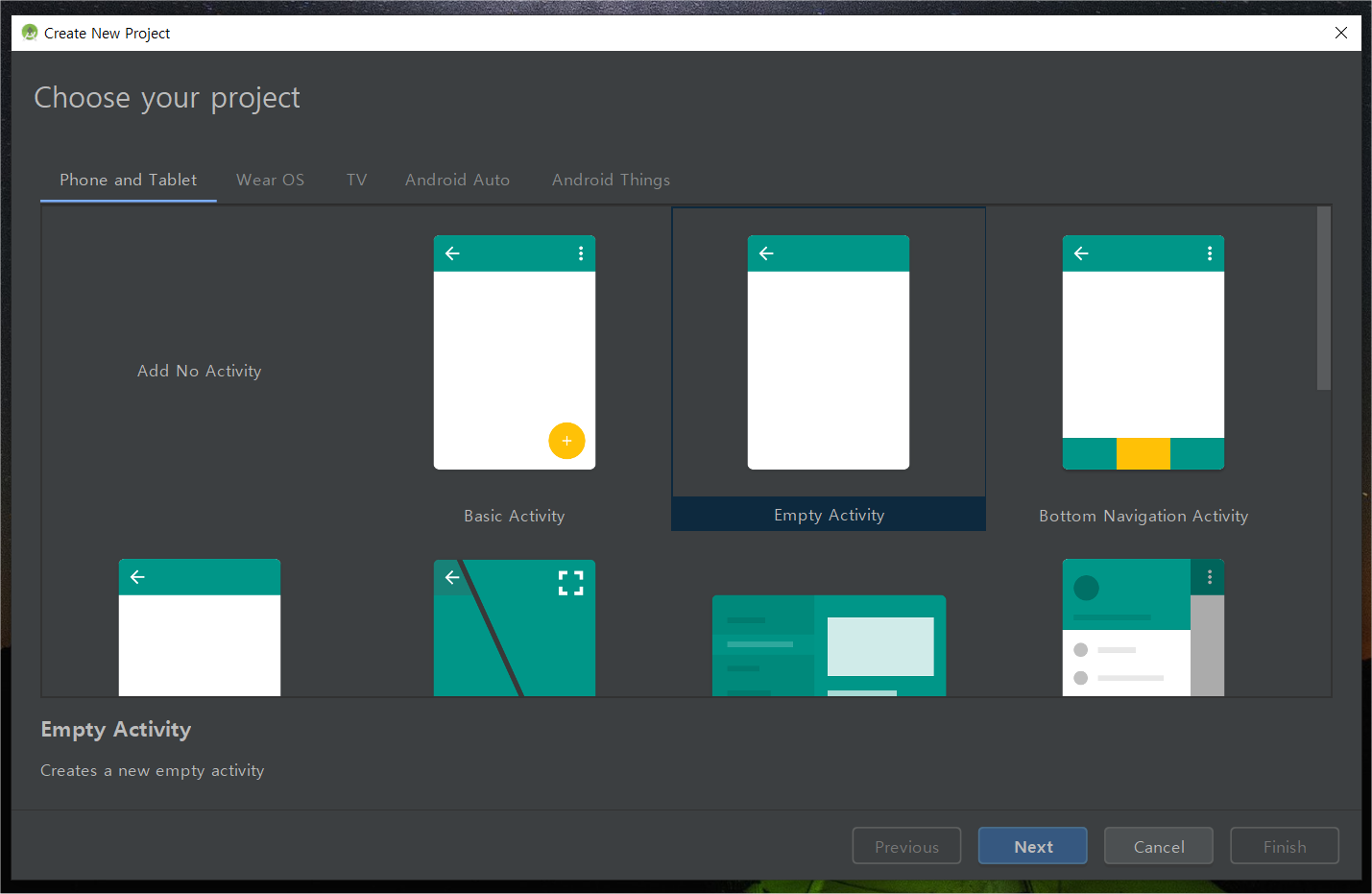
시작할 프로젝트의 형태를 선택하는 창이다.
다양한 형태의 템플릿(Template)이 준비되어 있다.
처음이므로 아무것도 없는 템플릿인 Empty Activity(빈 액티비티)를 선택하고 Next(다음)을 누른다.
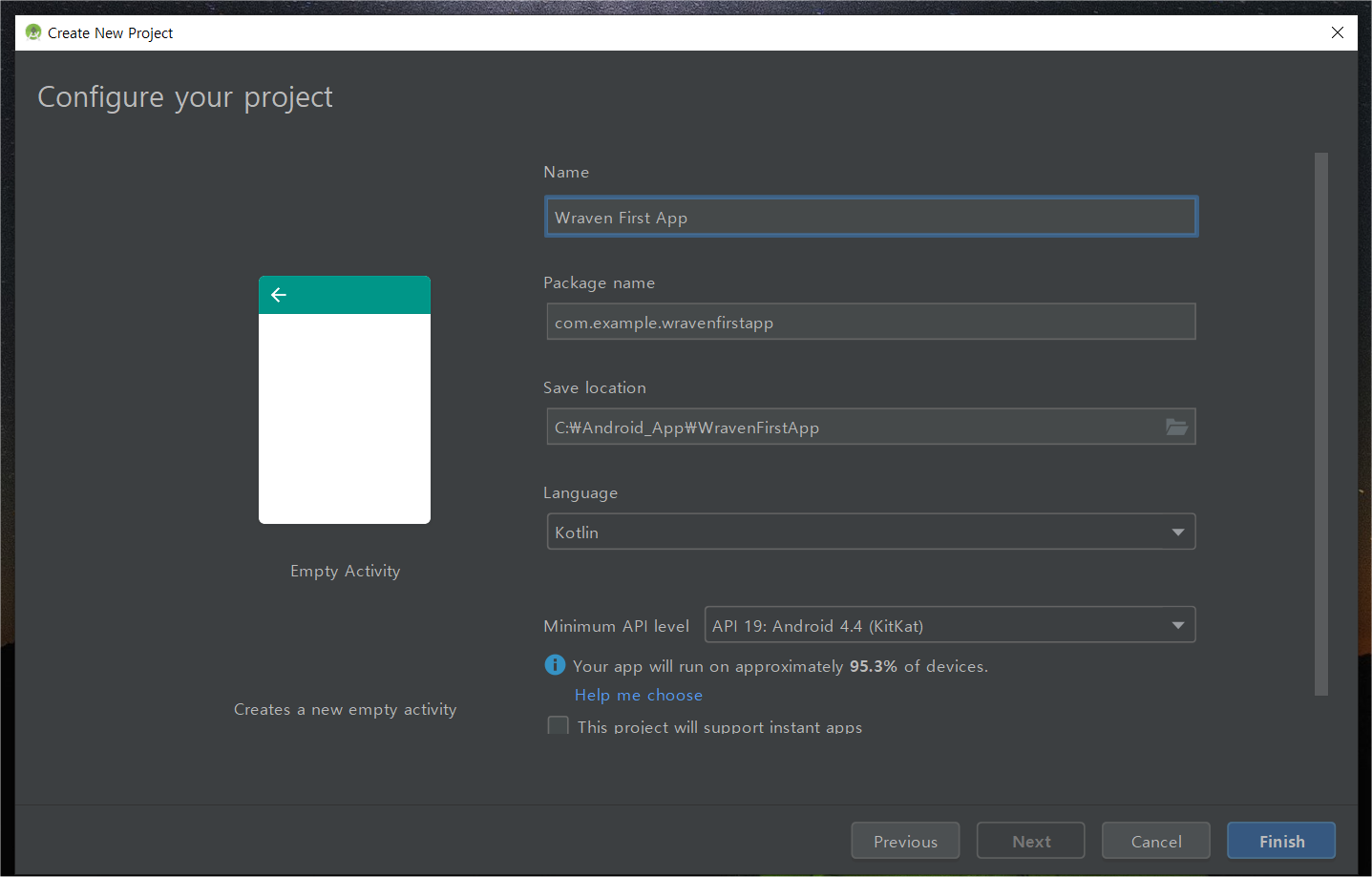
위 창은 프로젝트의 기본 설정을 정하는 창이다.
Name 에는 '프로그램 이름'을 적는 곳이다. 원하는 이름을 적으면 된다.
Package name은 프로그램 이름을 적으면 자동으로 빈칸이 없이 소문자로 만들어 지면서 바뀐다.
이 이름은 applicationID(어플리케이션 아이디)라고 하며 앱의 고유한 ID이다.
앱의 신분증이라고 할 수 있다.
컴퓨터에서 앱을 식별할 때도 이 ID를 사용하고
나중에 구글 플레이 스토어에 앱을 등록한 후 앱을 업그레이드 할 때도 이 ID가 같은 지 확인하므로 등록한 후에는 절대 변경하면 안된다.
Save location은 프로젝트를 저장할 위치다. 위치를 바꿔도 상관없지만 어디에 저장되어 있는지는 기억해 둔다.
Language는 사용할 프로그래밍 언어를 정한다. Kotlin , Java 중에서 선택할 수 있다.
여기서는 코틀린을 사용한다.
Minimum API level은 프로그램(앱)이 작동하는 최소 성능을 선택하는 것이다.
안드로이드4.4(킷캣) 이상이 설치되어 있는 폰에서 작동한다는 뜻이다.
현재 그런 폰이 95.3% 정도 된다고 한다.
잘 모르므로 일단 그대로 두고 Finish단추를 클릭한다.
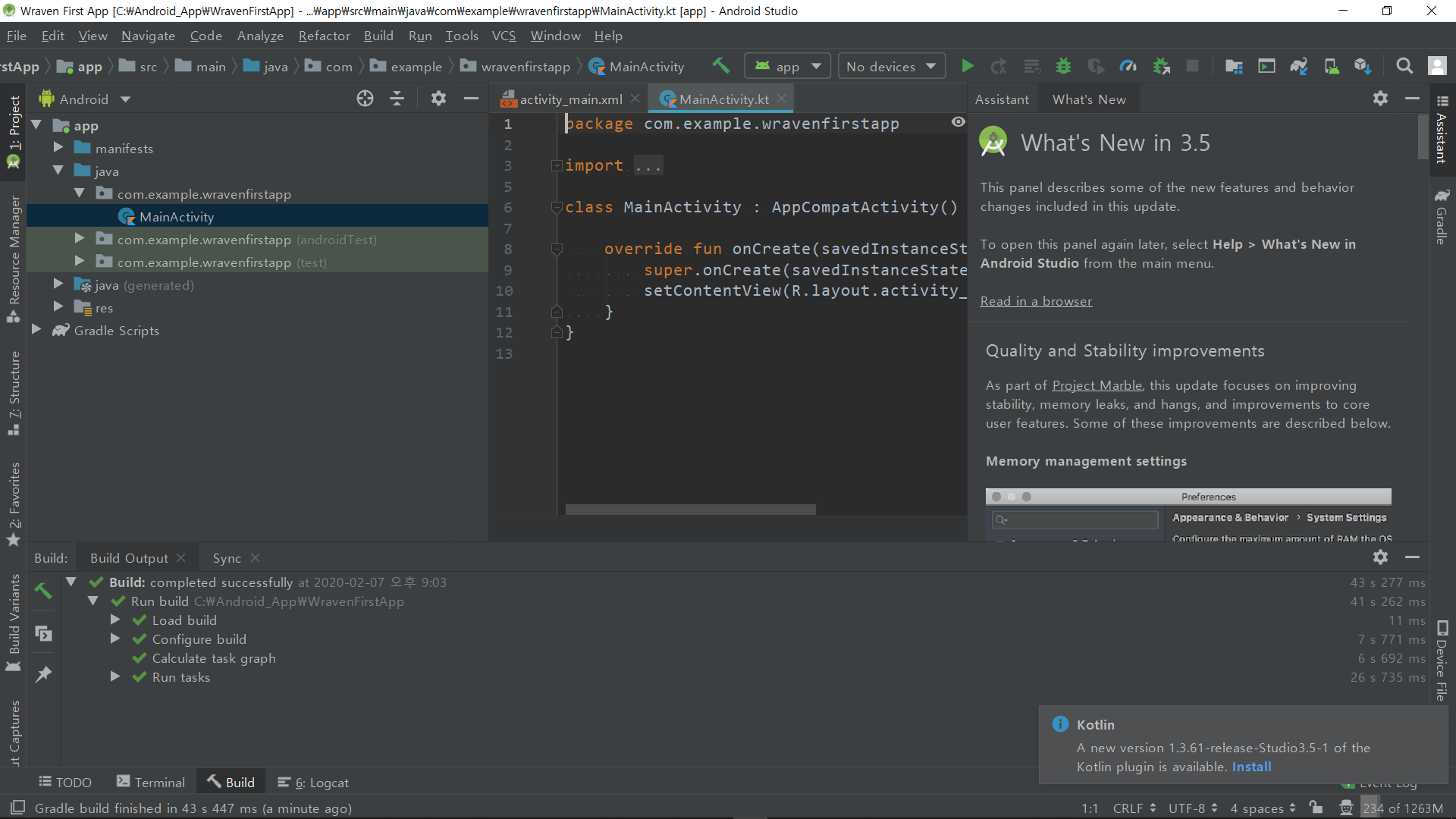
드디어 시작화면이다.
완전히 준비가 끝나면 위와 같은 창이 된다.
오른쪽 아래에 Kotlin(코틀린) 업데이트가 메시지가 있다.
install(설치)를 클릭한다.
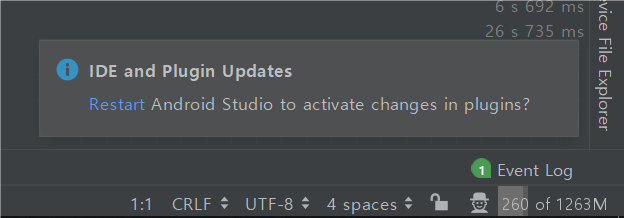
설치가 끝나니까 적용하려면 Restart(다시 시작)하라고 한다.
Restart를 클릭한다.
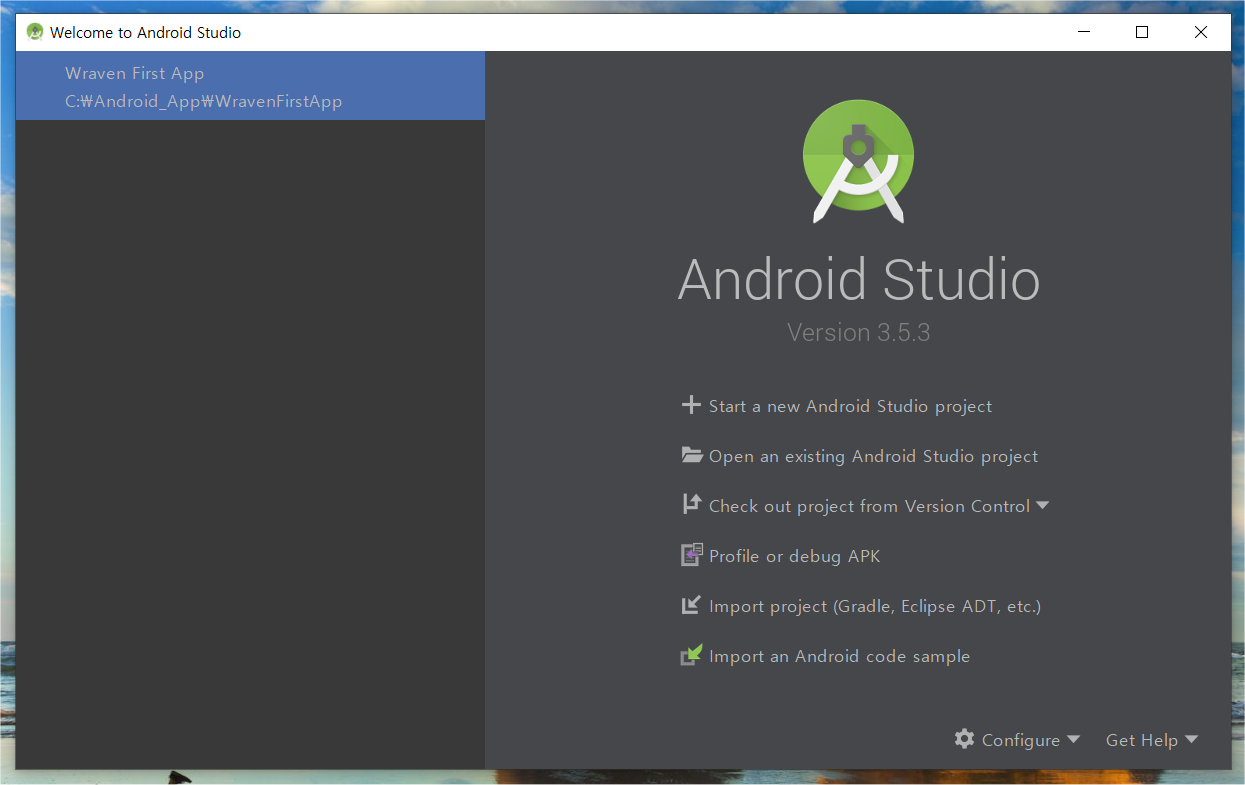
다시 시작하면 위와 같은 창이 뜬다.
왼쪽 위에 조금 전에 만들었던 프로젝트가 나타나있다.
클릭한다. (더블 클릭 이었던가?)
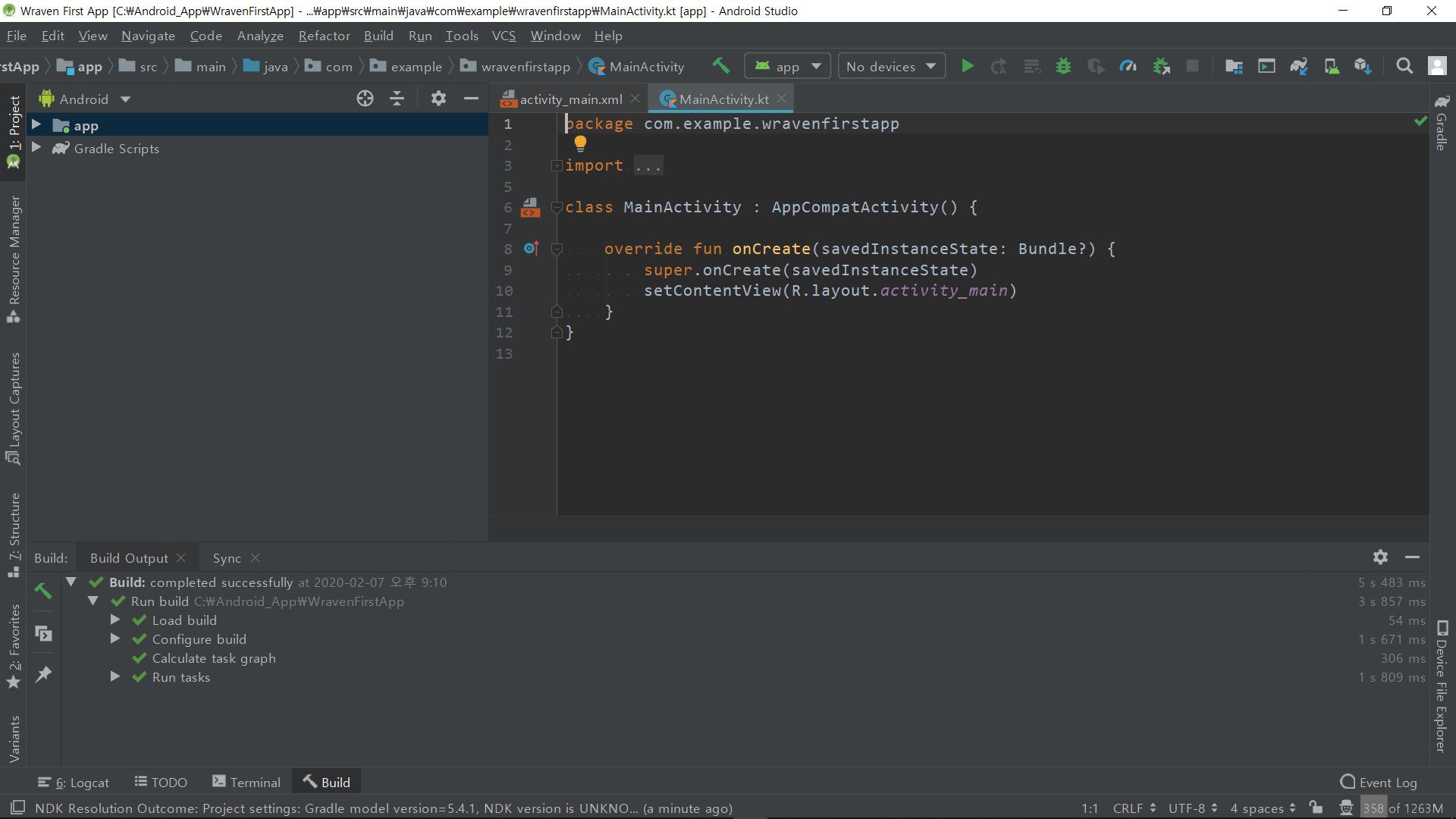
위와 같은 창이 뜨면
프로젝트를 사용할 준비가 끝난 것이다.
다음 글에서 안드로이드 스튜디오의 기본 사용법을 알아보기로 한다.
끝.
'안드로이드앱 코딩_AndroidApp > 안드로이드 스튜디오' 카테고리의 다른 글
| 첫 프로젝트 만들기_01_제목 (0) | 2020.02.18 |
|---|---|
| 무작정 앱 만들기_04_안스로 앱 만드는 순서 (0) | 2020.02.16 |
| 무작정 앱 만들기_03_안드로이드 스튜디오 첫화면 (0) | 2020.02.09 |
| 무작정 앱 만들기_01_안드로이드 스튜디오 개요 (0) | 2020.02.08 |
| 무작정 앱 만들기_00_개요 (0) | 2020.02.07 |




