1. 프로젝트 만들기
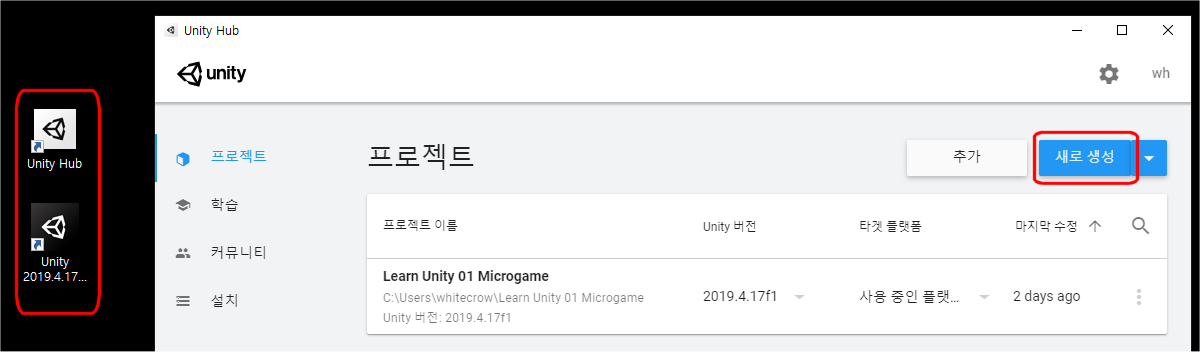
유니티를 앞 글과 같은 방법으로 설치하면 윈도우즈 바탕화면에 2가지 아이콘이 생긴다.
어떤 아이콘을 실행해도 Unity Hub(유니티 허브) 프로그램이 실행되고 여기서 새 프로젝트를 만들 수 있다.
새 프로젝트를 만들려면 '새로 생성' 버튼을 클릭한다.
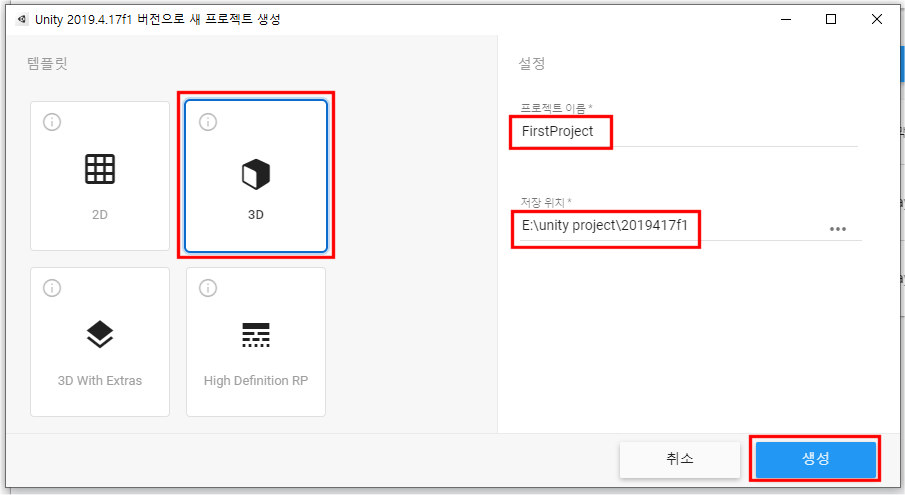
'탬플릿'을 정하고 '프로젝트명'과 저장할 위치를 지정한 후 '생성'버튼을 클릭한다.
여기서는 프로젝트명을 FirstProject(첫번째 프로젝트)로 했다.
2. 첫화면
유니티로 게임을 만들 때 가장 먼저 알아야 하는 것이 Scene(씬; 화면)과 Game Object(게임오브젝트; 게임 객체)이다.
유니티에서 게임은 Scene(화면)별로 구성된다.
게임에서 볼 수 있는 로그인 화면, 로딩 화면, 게임 화면 등이 모두 Scene이다.
그러므로 유니티 게임은 여러 개의 Scene이 모여있는 형태이다.
그리고 각 Scene에 있는 모든 요소(배경그림, 캐릭터, 적, 버튼, 문자 등)는 '게임오브젝트'라고 부른다.
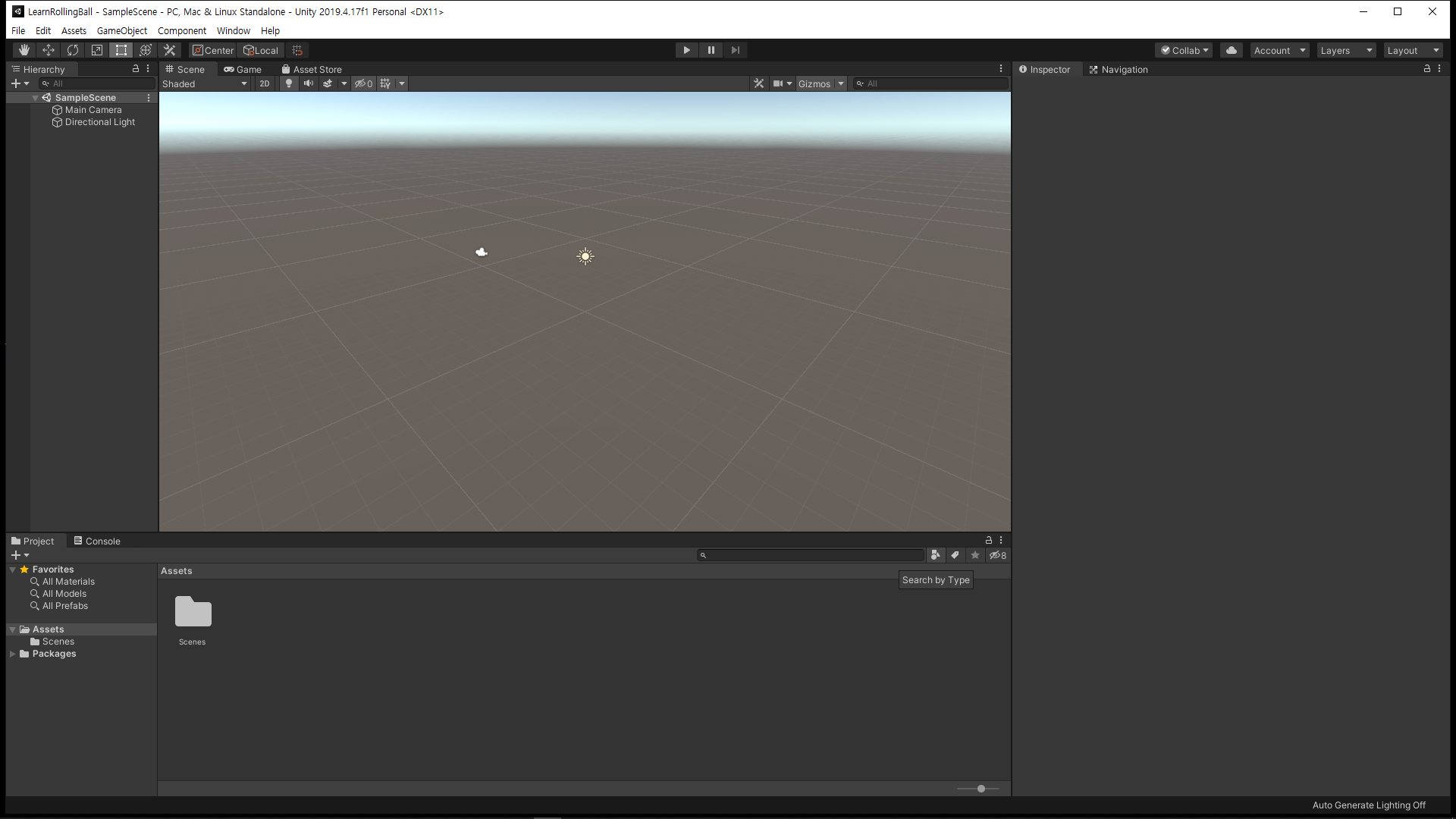
2019.4.17f1 버전인 경우 위와 같은 레이아웃 첫화면이 나타난다.
여러 부분으로 나누어져 있는데 가운데 화면에는 카메라와 조명(light)이 덩그러니 놓여 있고, 오른쪽 위에는 x,y,z 좌표 문자가 표시되어 있는 Gizmo(기즈모)라는 것이 나타나있다.

빨간색 부분에는 Hierarchy(계층 구조) 탭이 있다.
파란색 부분에는 Scene (화면 보기)와 Game(게임 보기), Asset Store(에셋 스토어)가 있다.
녹색 부분에는 Inspector(속성 검사)과 Navigation(네비게이션)이 있다.
노란색 부분에는 Project(프로젝트)와 Console(콘솔)이 있다.
2-1. Hierarchy(하이어라키; 계층구조) 창
게임을 구성하는 게임오브젝트(객체)의 이름이 나타나고 각 객체 사이의 계층 구조를 알 수 있고 편집도 할 수 있다.
새 프로젝트를 만들면 SampleScene이 만들어지고 Main Camera(메인카메라)와 Directional Light(방향 조명)이 있다.
즉, Scene보기에 있는 게임오브젝트는 그 이름이 계층구조 창에 있다는 것이 중요하다.
2-2. Scene View( 씬뷰 : 화면 보기)
Scene View에는 Scene탭, Game탭, Asset Store탭이 있다.
Scene탭에서는 게임을 구성하는 각각의 게임오브젝트를 배치하고 위치, 크기 등과 같은 속성을 설정할 수 있는 곳이다.
즉, 게임을 제작하는 메인화면이다.

Game탭을 클릭하면 Game View(게임뷰)가 나타난다.
실행했을 때 어떻게 보이는지, 부드럽게 작동하는지 등을 확인할 수 있다.
즉, 게임을 실제로 플레이할 때 보이는 모습을 확인할 수 있다.
AssetStore탭에서는 게임 제작에 필요한 게임오브젝트를 무료 또는 유료로 구할 수 있다.
Scene에 있는 컨트롤 바(조절 막대) 부분에는 기본적인 도구를 사용할 수 있는 버튼들이 있다.
- Shaded : 화면 표시 설정
- 2D : 2D와 3D 전환
- 전구 모양: 빛(조명) 활성/비활성
- 스피커 모양: 음성 활성/비활성
- 종이(페이지) 모양 : 랜더링 활성/비활성
- Gizmos(기즈모) : 각종 표시 설정
- 돋보기 모양: 검색 창
Shaded 버튼을 클릭하면 Shading Mode 등 게임오브젝트 표시를 설정하는 많은 메뉴들이 나타난다.
제일 처음에 있는 Shading Mode는 3가지가 있다.
- Shaded: 텍스처(texture)만 표시
- Wireframe: 와이어프레임만 표시
- Shaded Wireframe: 텍스처와 와이어프레임 모두 표시
2D 버튼을 클릭할 때마다 2D와 3D로 전환할 수 있다.
2D일 때는 정면에서 바라본 상태가 되고 Gizmos(기즈모)는 보이지 않는다.
전구 버튼으로 빛 활성을 하면 객체가 빛의 영향을 받는 상태가 된다.
스피커 버튼으로 음성 활성을 하면 BGM이나 효과음 등의 소리를 들을 수 있다.
랜더링 버튼으로 랜더링을 활성/비활성으로 설정할 수 있다.
3D 객체를 그리는 작업을 Rendering(렌더링)이라고 하는데 조절 바에 있는 렌더링을 활성하면 Skybox(스카이박스) 등 다양한 GUI(그래픽 환경) 요소를 렌더링(Rendering)할 지 선택할 수 있다.
설정할 수 있는 항목은 Skybox(하늘 표현), Fog(안개), Flare(불), Animated Materials(에니메이션 재료), Image Effects(이미지 효과), Particle Systems(미립자 시스템) 등이 있다.
하나라도 체크 헤제된 항목이 있으면 이 버튼이 비활성으로 표시된다.
Gizmos(기즈모)를 클릭하면 90도씩 시점을 회전할 수 있다.
x는 가로 방향, y는 세로방향, z는 깊이 좌표를 나타낸다.
원뿔을 클릭하면 표시 방향을 변경할 수 있다.
중앙의 정육면체를 클릭하면 z축 방향의 거리(깊이)가 무시되고 다시 클릭하면 원래대로 돌아온다.
검색 창에서는 Scene에 있는 게임오브젝트를 검색할 수 있다.
툴바(Tool bar)
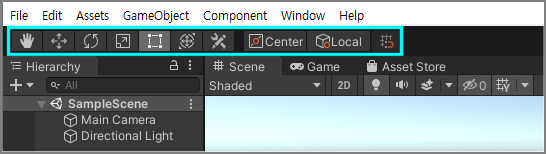
위쪽에는 Scene보기에 배치한 게임오브젝트를 조절하거나 방향을 조정할 수 있는 기본 도구들이 있다.
첫번째, 손 모양의 버튼인 Hand Tool(핸드툴)은 씬 뷰의 화면을 이동할 수 있다.
두번째, Move Tool(무브툴)은 게임오브젝트의 위치를 변경할 수 있다.
세번째, Rotation Tool(로테이션툴)은 게임오브젝트를 회전시킬 수 있다.
네번째, Scale Tool(스케일툴)은 게임오브젝트의 크기를 조절할 수 있다.
다섯번째, Rect Transform Tool(렉트 트랜스폼 툴)은 4개의 꼭짓점을 조절하여 게임오브젝트 크기를 바꿀 수 있다.
비율을 유지하여 크기를 변경하고 싶으면 Shift(쉬프트)키를 누른 채로 사각형 박스를 드래그하면 된다.
여섯번째, Transform Tool(트랜스폼 툴)은 Move, Rotation, Scale을 결합한 도구이므로 객체의 이동, 회전, 크기를 한 번에 조절할 수 있다.
첫번째 툴은 씬 화면을 움직이는 도구이고
두번째 부터 여섯번째 툴은 게임오브젝트를 변형할 수 있는 Transform Tool (변형 도구)이다.
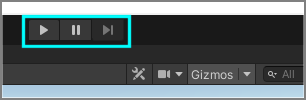
또한 기즈모 위쪽에는 게임을 실행하고 멈추는 버튼 3개가 있다.
게임을 시작하는 재생 버튼
게임을 잠시 중단하는 일시정지 버튼
클릭할 때 마다 한 프레임씩 진행하는 스텝 조절 버튼이다.
2-3. 프로젝트 창
게임에서 사용하는 resource(리소스; 자원)를 관리하는 곳이다.
게임 프로젝트에 존재하는 Scene(씬), Script(스크립트), 외부에서 가져온 Assets 등 모든 Assets(에셋 ; 자원)을 볼 수 있다.
Console(콘솔)탭에서는 출력 내용 또는 오류를 확인할 수 있다.
2-4. 속성 검사(Inspector) 창
Scene보기에서 선택한 게임오브젝트에 대한 정보를 확인하거나 필요한 component(컴퍼넌트; 구성요소)를 추가할 수 있다.
3. 게임오브젝트(객체) 만들기
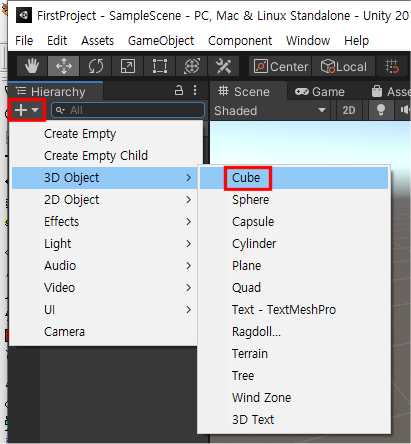
게임오브젝트를 만들려면 Hierarchy창 아래의 +버튼을 클릭하면 준비되어 있는 다양한 형태의 객체를 만들 수 있다.
또는 Hierarchy창에서 마우스 오른쪽 단추를 눌러도 된다.
Create Empty는 '빈 오브젝트'이고 3D 오브젝트, 2D 오브젝트, Effects(효과), Light(빛, 조명), Audio(오디오), Video(비디오), UI(User Interface; 사용자 인터페이스), Camera(카메라) 등이 있다.
여기서는 3D Object 에 있는 Cube(큐브)를 클릭한다.
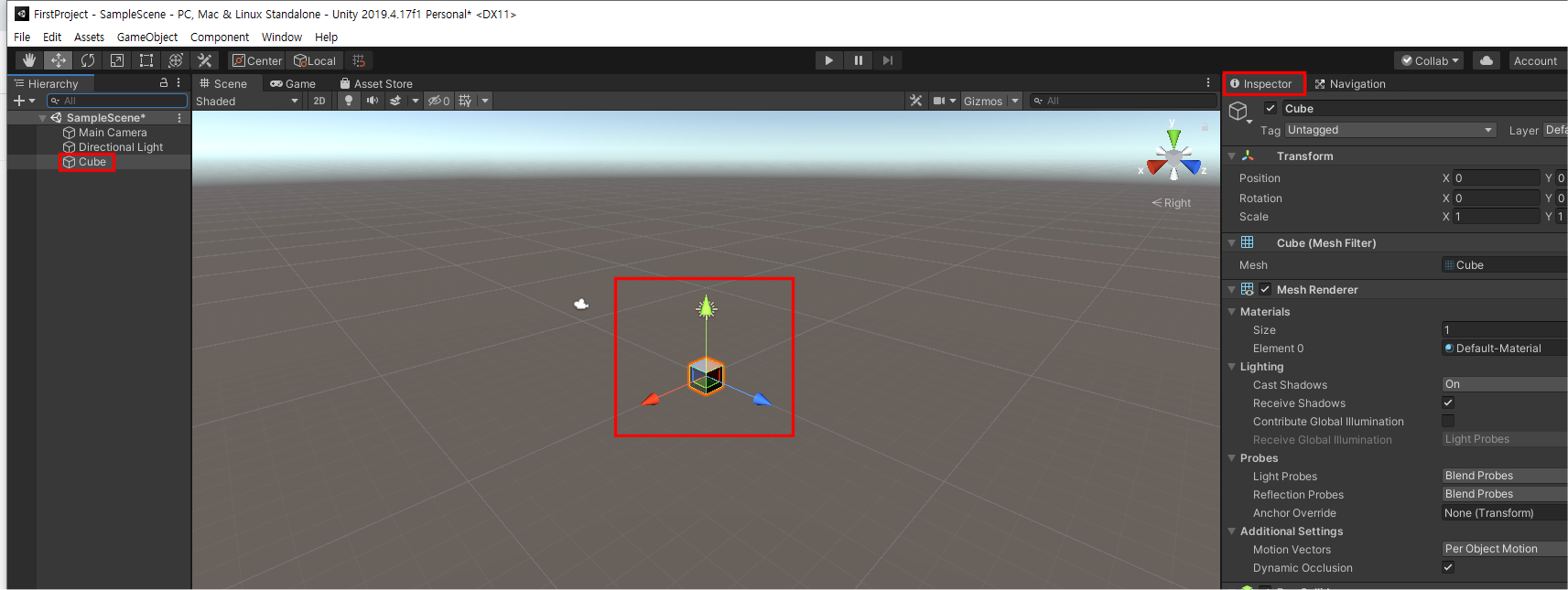
게임오브젝트를 만들면 Hierarchy창에 게임오브젝트 이름, Scene 창에 게임오브젝트가 만들어지며 선택하면 Inspector창에서 해당 게임오브젝트의 세부 정보(속성)를 확인할 수 있다.
3-1. 게임오브젝트의 요소

Transform(트랜스폼; 변형)
Transform에서는 위치, 회전, 크기 값을 확인할 수 있다.
Scene에 있는 게임오브젝트의 위치(Position)는 X , Y , Z 라는 3개 좌표값으로 나타낸다.
위 그림에서 보듯이 큐브 게임오브젝트의 Transform(변형) 속성을 보면 Position이 모두 0 으로 되어있다.
이 처럼 좌표값이 모두 0인 점을 원점이라고 부른다.
Rotation(회전), Scale(크기)도 좌표값으로 나타낸다.
좌표값을 조절하면 해당 게임오브젝트의 위치, 회전, 크기값을 바꿀 수 있다.
이 작업은 툴바에 있는 Transform Tool을 사용할 수도 있다.
Component(컴퍼넌트; 요소)
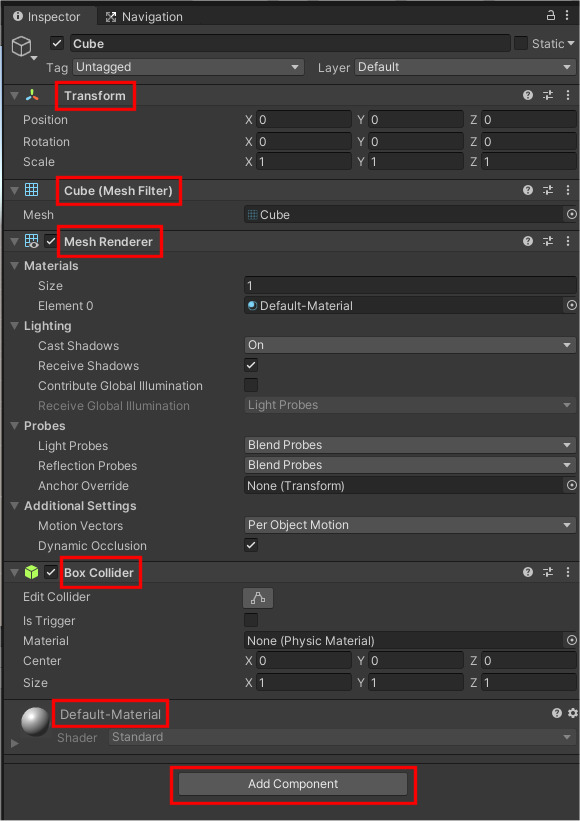
위의 Cube(큐브) 게임오브젝트의 Inspector창을 보면 Transform , Cube(Mesh Filter), Mesh Renderer 등의 속성을 볼 수 있다. 이런 속성들을 Component(컴퍼넌트, 구성 요소)라고 한다. 즉, 게임 오브젝트에 필요에 따라 Component를 추가하거나 제거하면서 오브젝트의 기능을 만들어 나가는 것이다.
어떤 게임오브젝트에 속성을 추가하고 싶으면 Add Component 버튼을 클릭하여 선택하면 된다.
이번에는 Main Camera(메인 카메라)의 위치를 확인해 보자.
Main Camera를 선택한다.
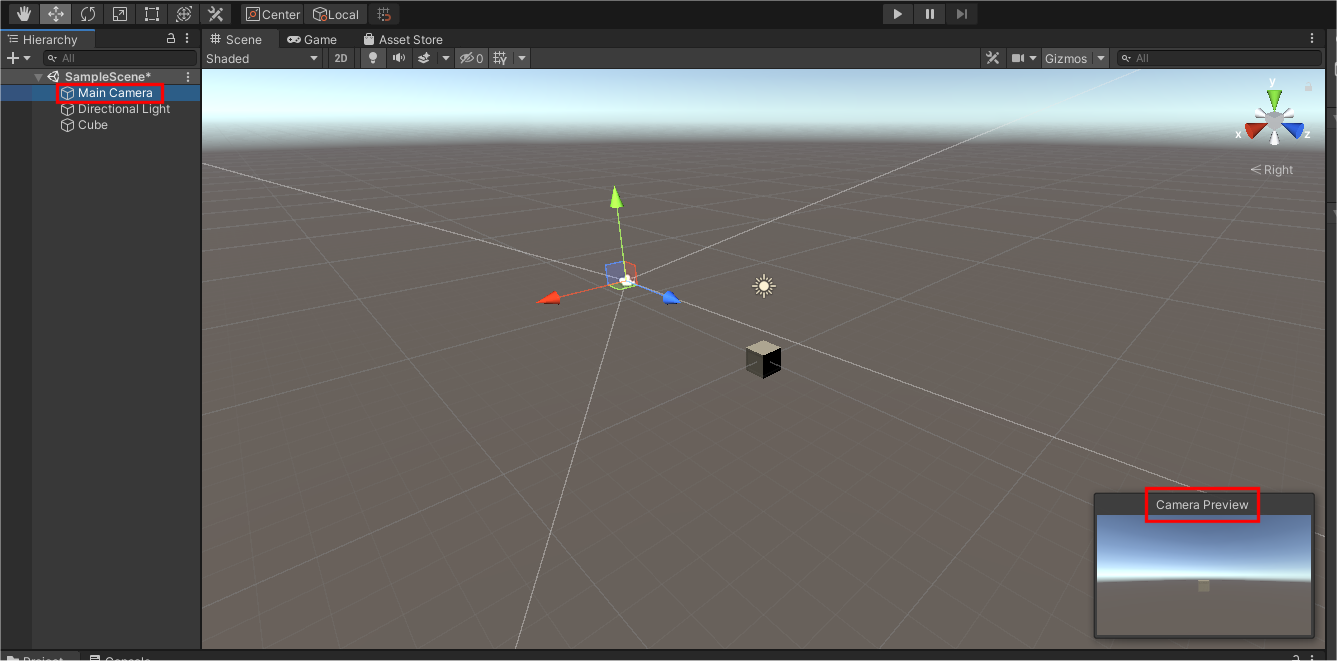

Hierarchy창에서 메인카메라를 클릭해보면 그 위치가 0,1,-10 임을 알 수 있다.
그리고 이 경우 카메라가 찍은 모습을 미리 보여주는 Camera Preview(카메라 미리보기) 화면이 오른쪽 아래에 함께 나타난다.
3-2. 시점 바꾸기
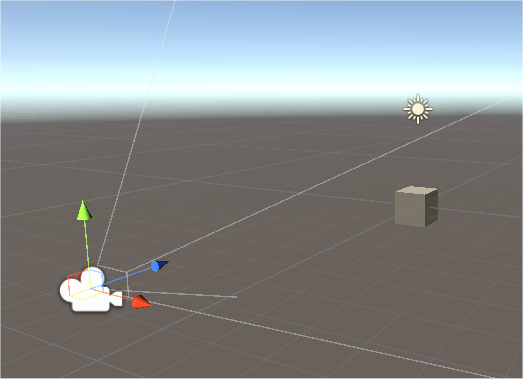
키보드와 마우스를 사용하면 내가 보는 시점을 바꿀 수 있다.
이때에는 카메라 객체가 움직이는 것이 아니라 내가 보는 시점만 바뀐다.
- 줌인, 줌아웃 : 마우스 휠
- 평행 이동 : 마우스 휠 누른채로 움직임 또는 Hand Tool(핸드툴) 사용

- 회전: Alt+ 마우스 왼쪽 버튼으로 화면 드래그(끌기) 또는 마우스 오른쪽 버튼만 누른채로 움직임
- 옆(X방향)에서 바라본 시점 : Scene Gizmo(씬 기즈모) 빨간색 원뿔 클릭
- 정면(Z방향)에서 바라본 시점 : Scene Gizmo(씬 기즈모) 파란색 원뿔 클릭
- 위(Y방향)에서 바라본 시점 : Scene Gizmo(씬 기즈모) 녹색 원뿔 클릭
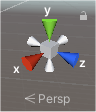
위와 같이 내가 보는 방향을 조정할 수 있다. 이리 저리 움직여 보면 감을 잡을 수 있을 것이다.
3D 게임에서는 원점과 카메라 위치로 공간을 파악할 수 있는 감각이 중요하다고 한다.
생소한 공간 감각을 키우기 위해서는 자주 사용해 보는 것이 제일 좋을 것 같다.
4. 게임 실행하기
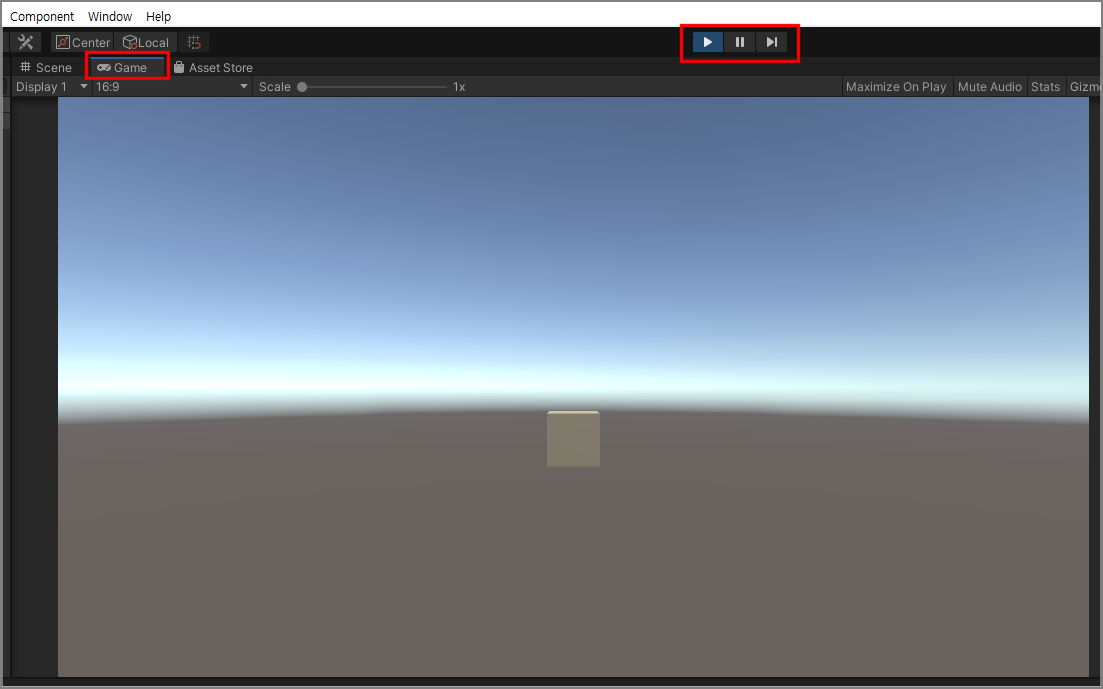
실행도구에는 3개 버튼 (실행Play-일시정지Pause-단계Step )이 있다.
실행 버튼을 클릭하면 Game 보기 창으로 바뀌면서 카메라가 찍은 영상이 나타난다.
실행 버튼을 한번 더 클릭하면 다시 돌아간다.
이것이 게임 실행 화면이 된다.
그러므로 카메라의 위치와 방향을 조정하면 원하는 게임 실행 화면을 만들 수 있다.
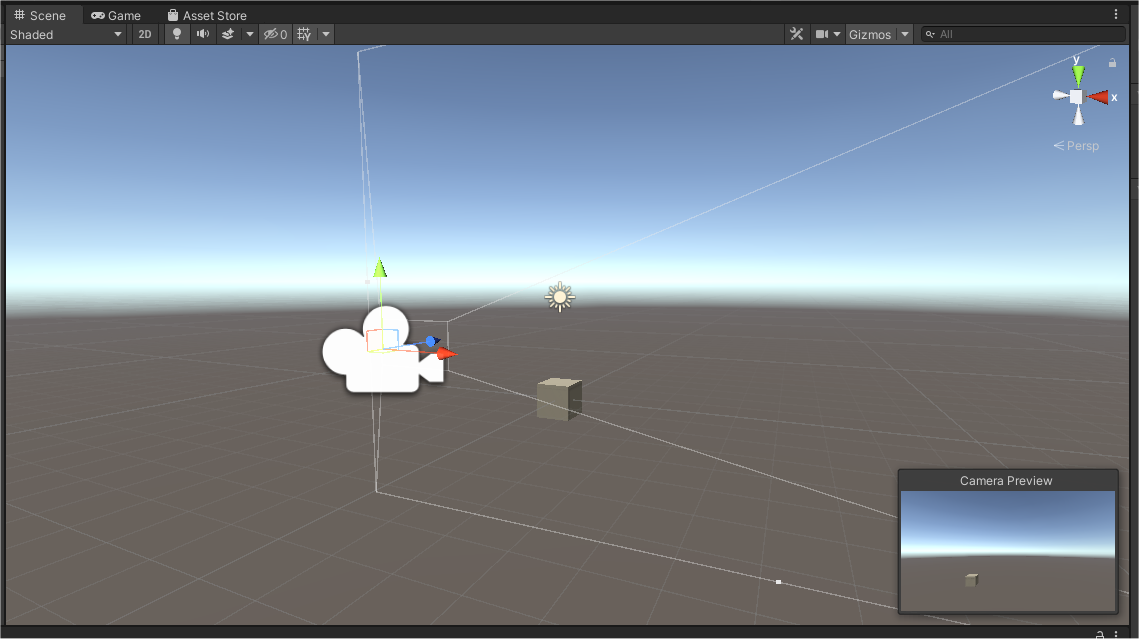
카메라에 연결된 원뿔 모양을 마우스로 끌어서 이동하면 좌표 위치를 바꿀 수 있다.
5. Scene 저장하기
Scene(장면)을 만들었으면 저장한다.

파일 이름을 TestScene 으로 하고 저장버튼을 클릭한다.
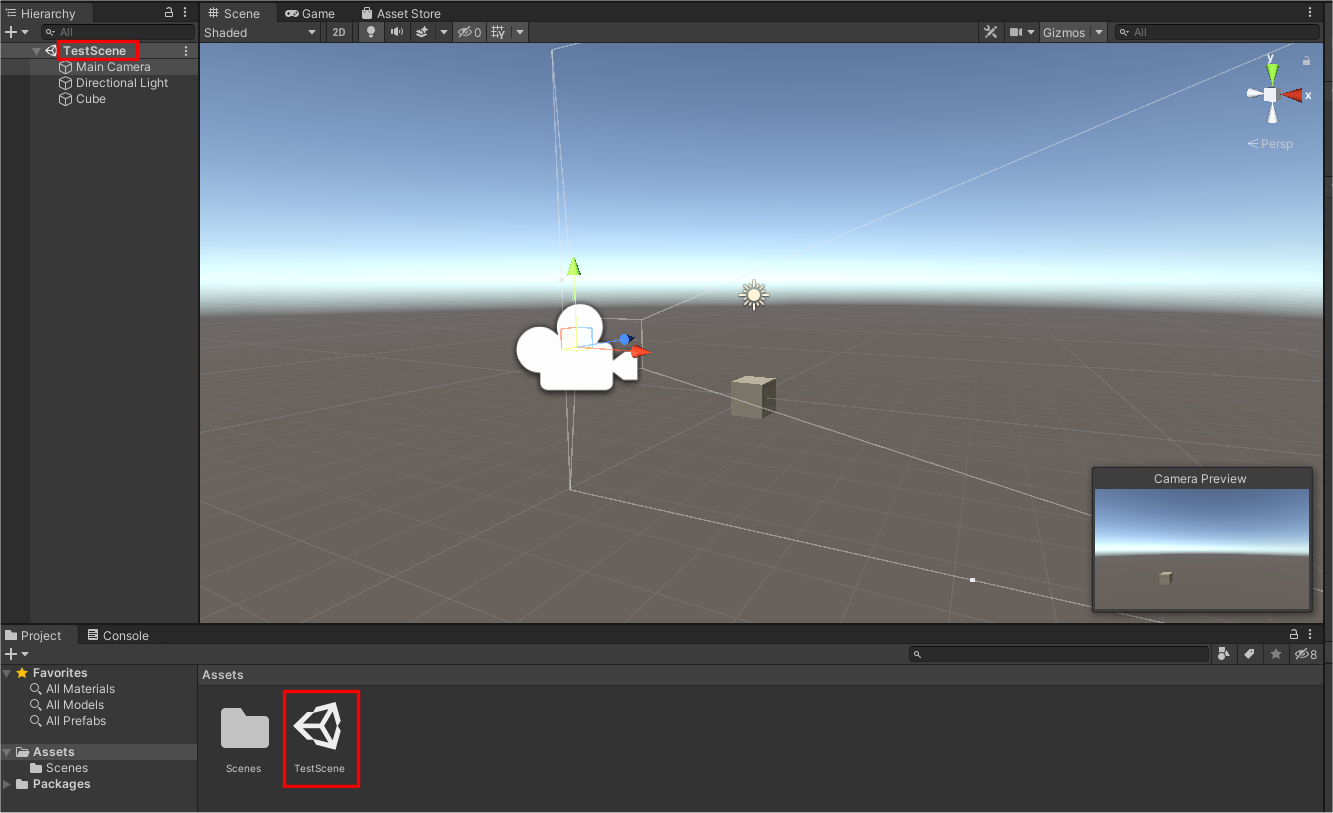
Hierarchy(계층 구조) 창에는 SampleScene이 TestScene으로 수정되고,
Project창에도 TestScene 이라는 이름의 Scene(씬)이 저장되어 있는 것을 알 수 있다.
끝.
Wraven...
'취미로 하는 게임코딩_gameCodingAsHobby > 유니티unity로 게임 만들기' 카테고리의 다른 글
| 유니티06_C#_02_변수_Variable (0) | 2021.01.13 |
|---|---|
| 유니티05_C#_01_이름짓기(naming) (0) | 2021.01.12 |
| 유니티04_스크립트 익히기 (0) | 2021.01.12 |
| 유니티03_게임오브젝트 변형하기 (0) | 2021.01.10 |
| 유니티01_unity 첫만남 (0) | 2020.12.27 |




