앞 글의 '시점 바꾸기'에서 내가 게임오브젝트(객체)를 바라보는 시점을 바꾸는 방법을 알아보았다.
이번에는 게임오브젝트(객체)를 직접 조작하는 방법을 알아본다.
즉, 게임오브젝트의 위치를 바꾸거나, 회전, 확대, 축소 등의 작업을 한다는 뜻이다.
1. 게임오브젝트 변형하기
1-1. 게임오브젝트 이동
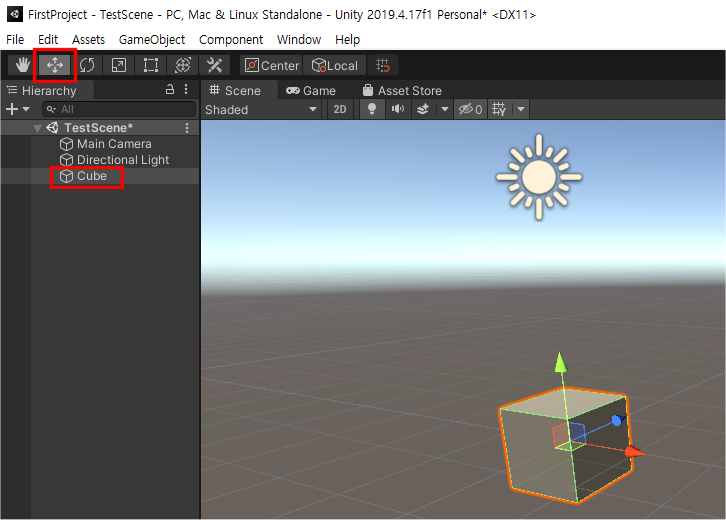
게임오브젝트(Cube)를 선택한 상태에서 위쪽에 있는 조작도구 중에서 이동 도구(Move Tool)를 클릭하면 객체에 3축을 나타내는 삼각뿔 화살표가 나타난다.
이동하고 싶은 축의 화살표를 드래그(끌기)하면 객체를 이동할 수 있다.
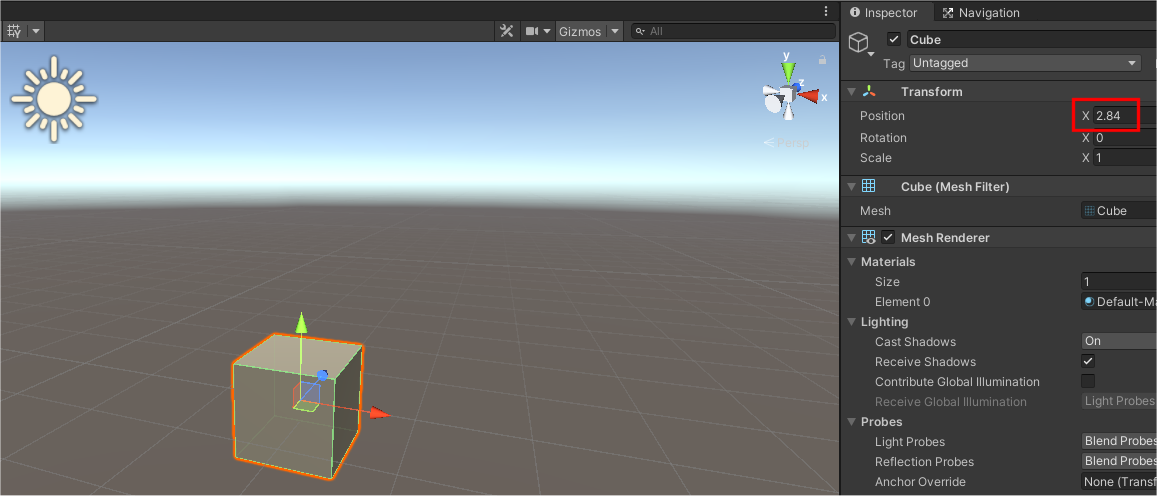
x축으로 이동하기 위해 빨간색 삼각형을 드래그 하면 노란색으로 바뀌고 Inspector창의 Position(위치)에 있는 x값도 함께 바뀐다.
1-2. 회전
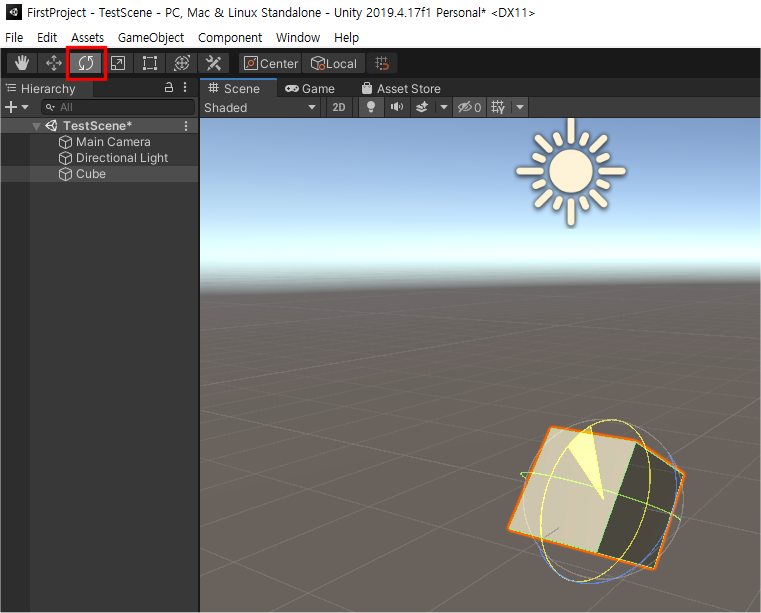

회전 도구(Rotate Tool)를 사용하면 Rotation 값이 바뀐다.
1-3. 확대, 축소
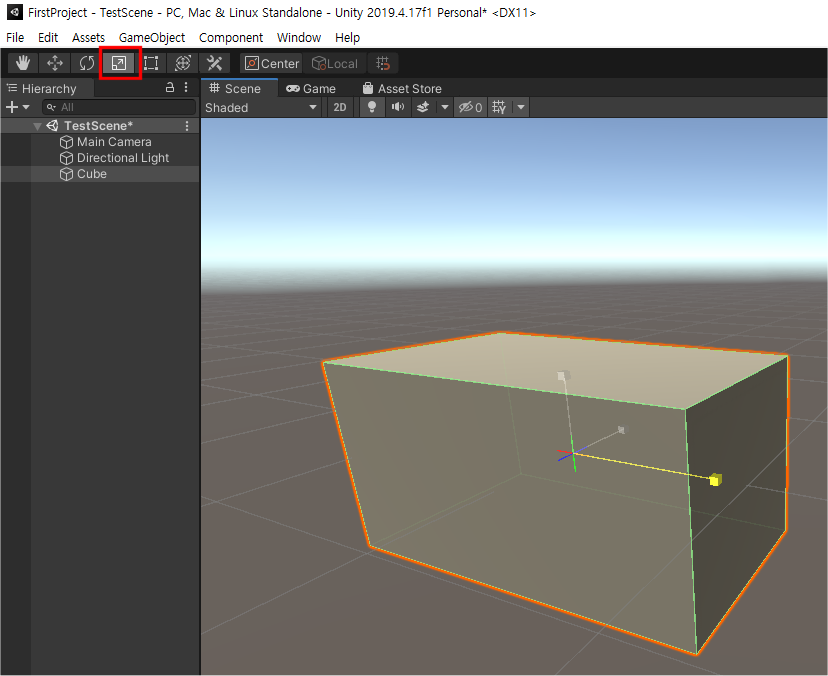
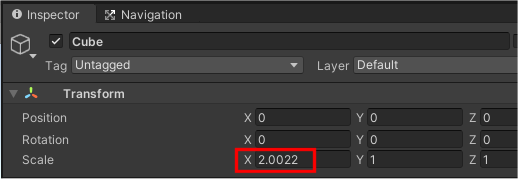
게임오브젝트를 확대, 축소하려면 스케일 도구(Scale Tool)을 사용한다.
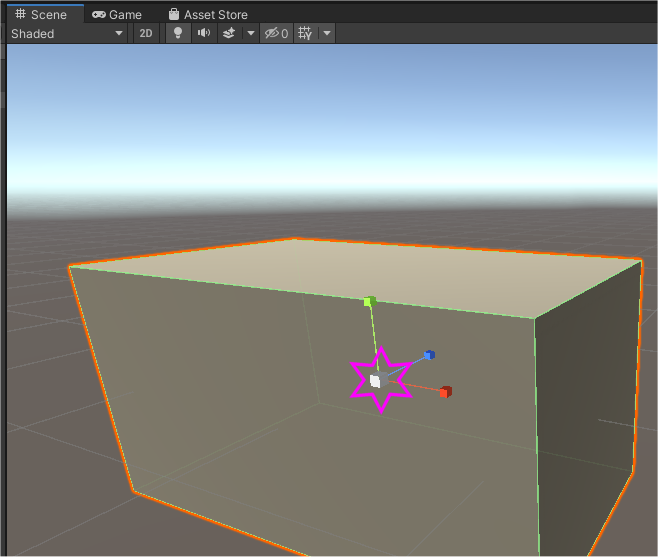
X, Y, Z 세 축을 한꺼번에 확대,축소하려면 가운데 있는 사각형을 드래그한다.
2. 레이아웃(Layout) 변경
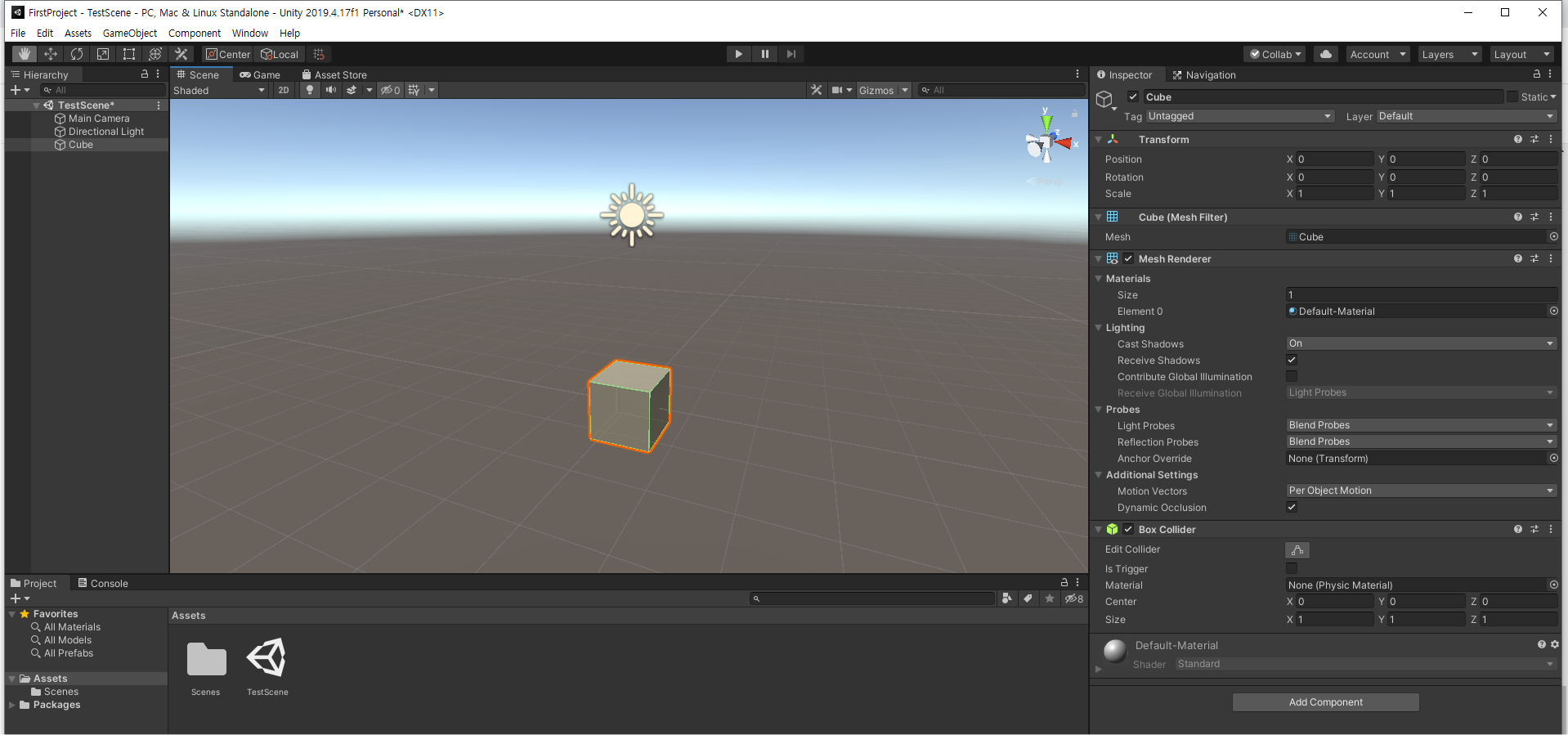
레이아웃은 유니티 에디터의 형태를 가리킨다.
위 레이아웃이 디폴트(Default ; 기본) 형태이다.
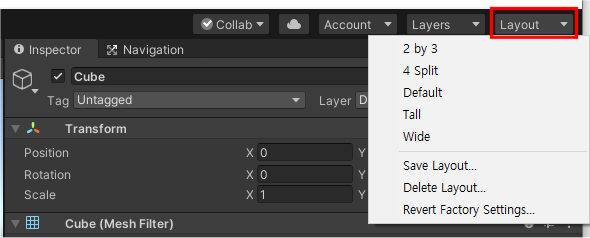
레이아웃을 바꾸려면 오른쪽 위 Layout버튼을 클릭한 후 원하는 형태를 선택한다.
5가지 형태를 눌러서 어떻게 변하는지 확인해 본다.
3. 게임 화면 크기 변경하기
휴대폰용 게임을 만들 때 기기에 맞는 화면 크기를 선택할 수 있다.
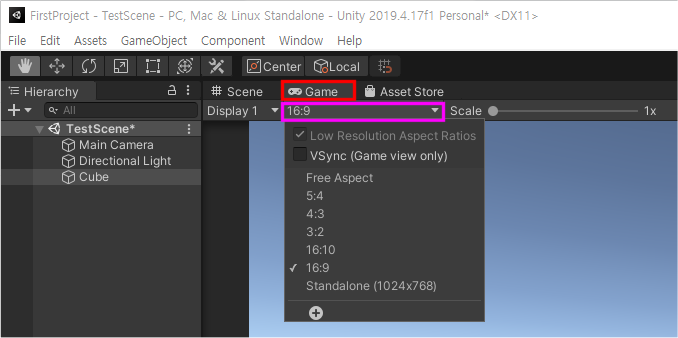
Game탭을 클릭한 후 16:9 버튼을 클릭하면 다양한 크기로 바꿀 수 있다.
4. 프로파일러(Profiler ; 게임 성능 분석)
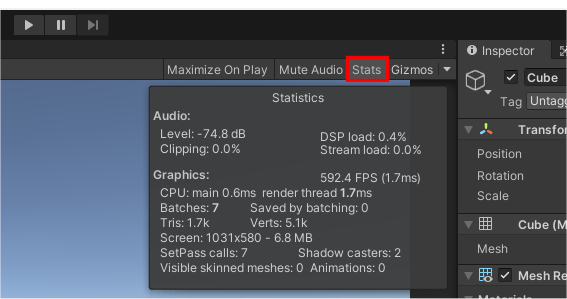
Game보기 오른쪽 위에 있는 Stats(통계) 버튼을 클릭하면 프로파일러를 볼 수 있다.
3D게임에서 FPS , Polygon(폴리곤), Batch 등을 확인할 수 있다.
#용어 익히기
- FPS (Frame Per Sec 초당 프레임수) : 1초 당 보여주는 화면 수
- Polygon : 3D (3차원) 그래픽을 구성하는 기본 단위인 다각형
- Batch (함께 처리하기) : 같은 자원을 공유하는 객체를 묶어서 함께 Draw Call 하기
- Draw Call (그리기 요청) : CPU가 GPU에게 대신 그리게 하기
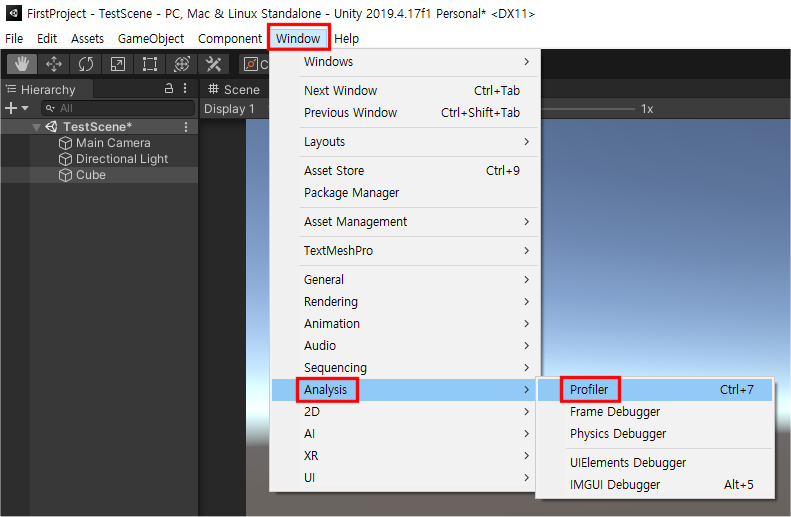
전용 프로파일러로 자세히 보려면 Window메뉴의 Profiler를 사용할 수 있다.
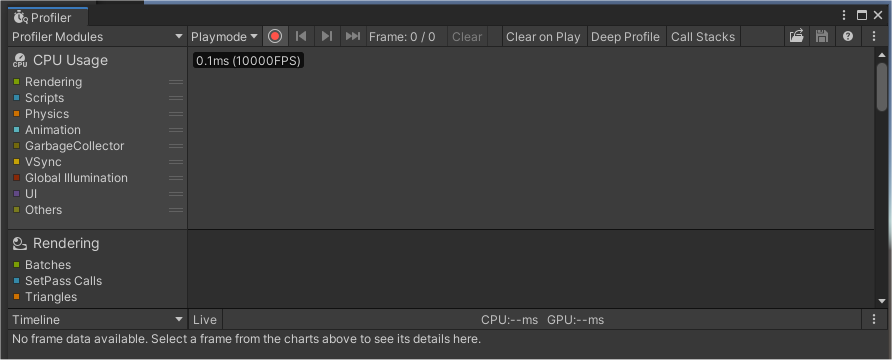
끝.
Wraven...
'취미로 하는 게임코딩_gameCodingAsHobby > 유니티unity로 게임 만들기' 카테고리의 다른 글
| 유니티06_C#_02_변수_Variable (0) | 2021.01.13 |
|---|---|
| 유니티05_C#_01_이름짓기(naming) (0) | 2021.01.12 |
| 유니티04_스크립트 익히기 (0) | 2021.01.12 |
| 유니티02_프로젝트 만들기와 첫화면 (0) | 2020.12.28 |
| 유니티01_unity 첫만남 (0) | 2020.12.27 |




